नमस्कार दोस्तों, आज हम बात करेंगे Laptop में Screen recording कैसे करें, जानिए ये सरल तरीका के बारे में | यदि आप अपने लैपटॉप या डेस्कटॉप पर स्क्रीन रिकॉर्डिंग (screen recording) करना चाहते हैं, तो यह काफी आसान हो गया है। आप इसके लिए कुछ कीज की मदद ले सकते हैं या फिर कुछ थर्ड पार्टी ऐप्स भी मौजूद हैं, जिनकी मदद से लैपटॉप में स्क्रीन रिकॉर्डिंग किया जा सकता है। वैसे, विंडोज लैपटॉप या पीसी में स्क्रीन को रिकॉर्ड करने के कई बिल्ट-इन फीचर भी मौजूद हैं। आइए जानते हैं लैपटॉप में स्क्रीन रिकॉर्डिंग कैसे करें?
Laptop में स्क्रीन रिकॉर्डिंग कैसे करें (Xbox Game Bar से)
यदि आप विंडोज 11 लैपटॉप का इस्तेमाल करते हैं, तो फिर Xbox Game Bar की मदद से भी स्क्रीन रिकॉर्डिंग कर सकते हैं। इसके लिए नीचे दिए गए स्टेप को फॉलो करेंः
स्टेप-1: Xbox गेम बार को चलाने के लिए Windows key + G को प्रेस करें।
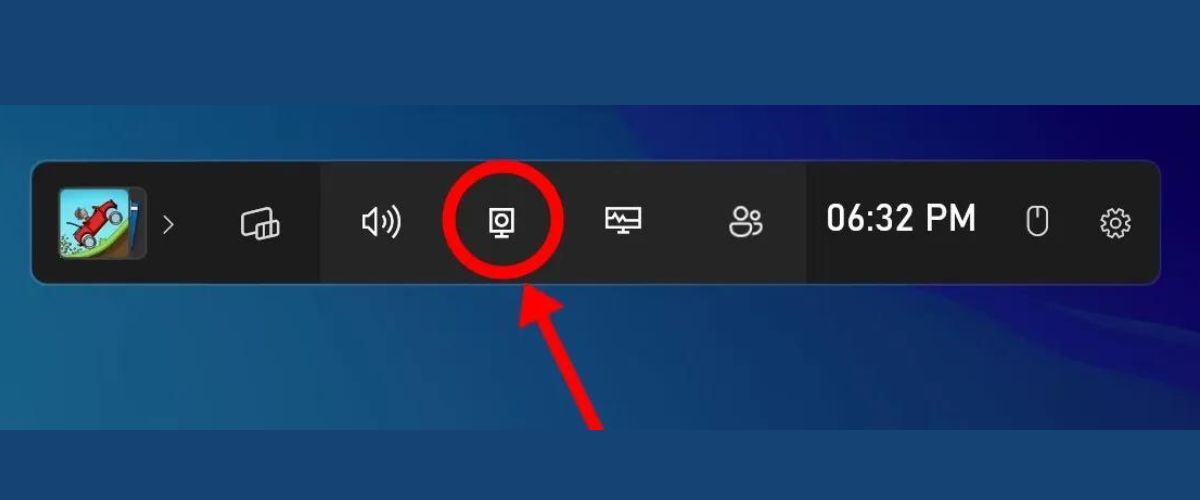
स्टेप-2: अब गेम बार को लोड करने के लिए “Yes, this is a game” चेकबॉक्स को सलेक्ट करें।
स्टेप-3: अब उस ऐप को ओपन करें, जिसकी स्क्रीन को रिकॉर्ड करना चाहते हैं।
स्टेप-4: स्क्रीन रिकॉर्ड करने के लिए स्टार्ट रिकॉर्डिंग बटन पर क्लिक करें या Win + Alt + R को प्रेस करें।
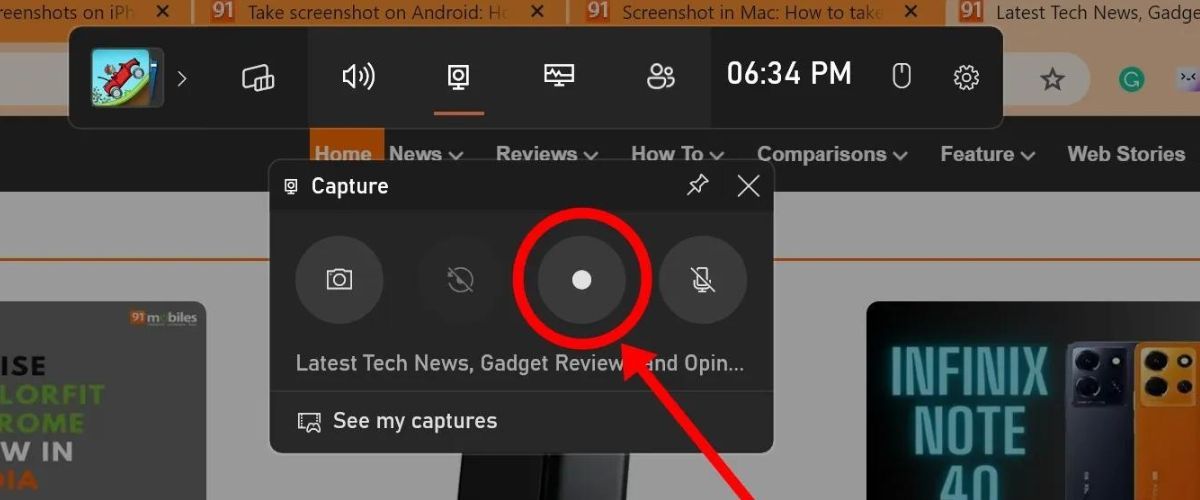
स्टेप-5: यदि आप ऑडियो भी रिकॉर्ड करना चाहते हैं, तो गेम बार से माइक्रोफोन को इनेबल करना होगा। इसके बाद रिकॉर्डिंग शुरू हो जाएगा।
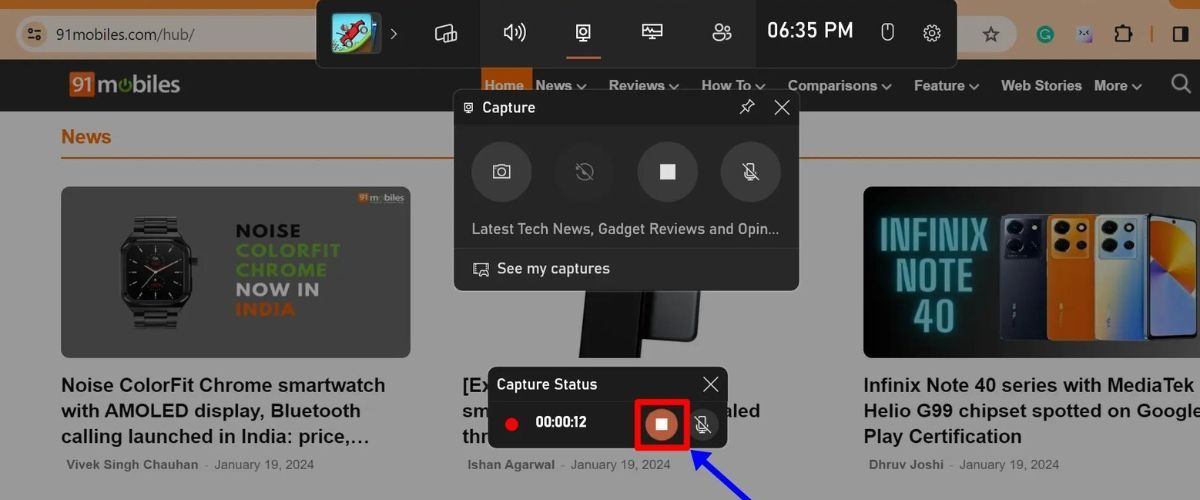
स्टेप-6: आप लाल बटन पर क्लिक करके रिकॉर्डिंग बंद कर सकते हैं।
स्टेप-7: बस इतना ही! विंडोज पीसी में स्क्रीन रिकॉर्डिंग आपके डिवाइस पर वीडियो फोल्डर के अंतर्गत कैप्चर सबफोल्डर में MP4 के रूप में सेव की जाएगी। आप गेम डीवीआर मेनू के अंतर्गत एक्सबॉक्स ऐप से भी रिकॉर्डिंग तक पहुंच सकते हैं। हालांकि विंडोज लैपटॉप/पीसी के लिए यह स्क्रीन रिकॉर्डर केवल कुछ ही ऐप्स पर काम करता है।
Dark Web कैसे कार्य करता है? डार्क वेब क्या होता है?
Laptop में स्क्रीन रिकॉर्डिंग कैसे करें (Snipping Tool से)
आप विंडोज लैपटॉप और पीसी में स्निपिंग टूल (Snipping Tool) की मदद से स्क्रीन रिकॉर्डिंग कर सकते हैं। इसके लिए नीचे दिए गए तरीकों को फॉलो करना होगा।
स्टेप-1: अपने विंडोज 11 लैपटॉप/पीसी पर सर्च बार से स्निपिंग टूल को ओपन करें।
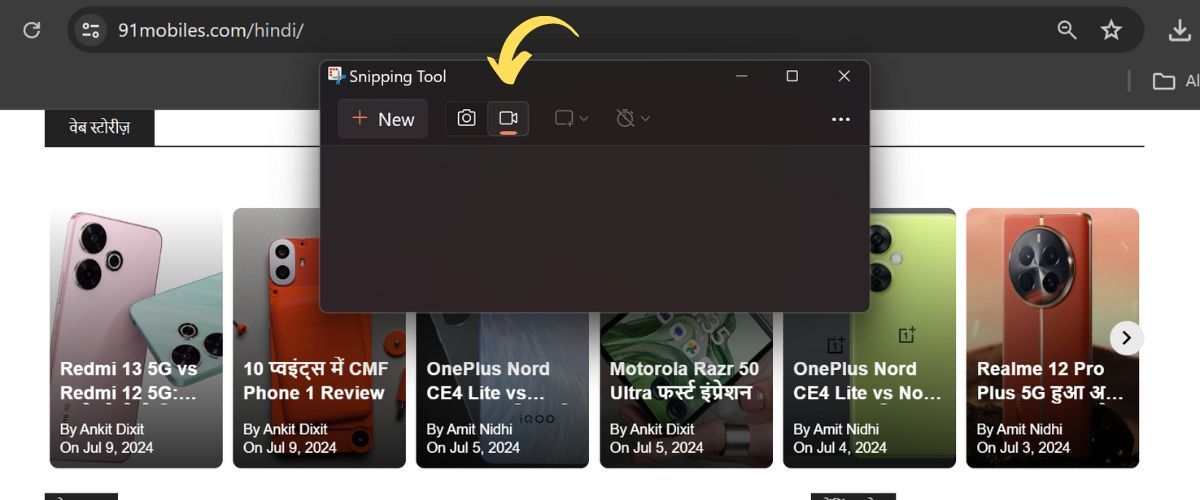
स्टेप-2: एक छोटी-सी विंडो खुलेगी। यहां टॉप पर मौजूद वीडियो रिकॉर्डर आइकन पर प्रेस करें।
स्टेप-3: एक बार हो जाने पर ‘New’ बटन प्रेस करें।
स्टेप-4: इसके बाद स्क्रीन अपने आप डिम हो जाएगी। अब स्क्रीन के उस एरिया का चयन करें जिसे आप रिकॉर्ड करना चाहते हैं। आप चाहें, तो पूरी स्क्रीन को भी कवर कर सकते हैं।
स्टेप-5: अब आपको टॉप पर एक छोटा टूलबार दिखाई देगा, जिसमें ‘स्टार्ट’, ‘माइक्रोफोन’ और ‘म्यूट ऑडियो’ बटन होंगे।
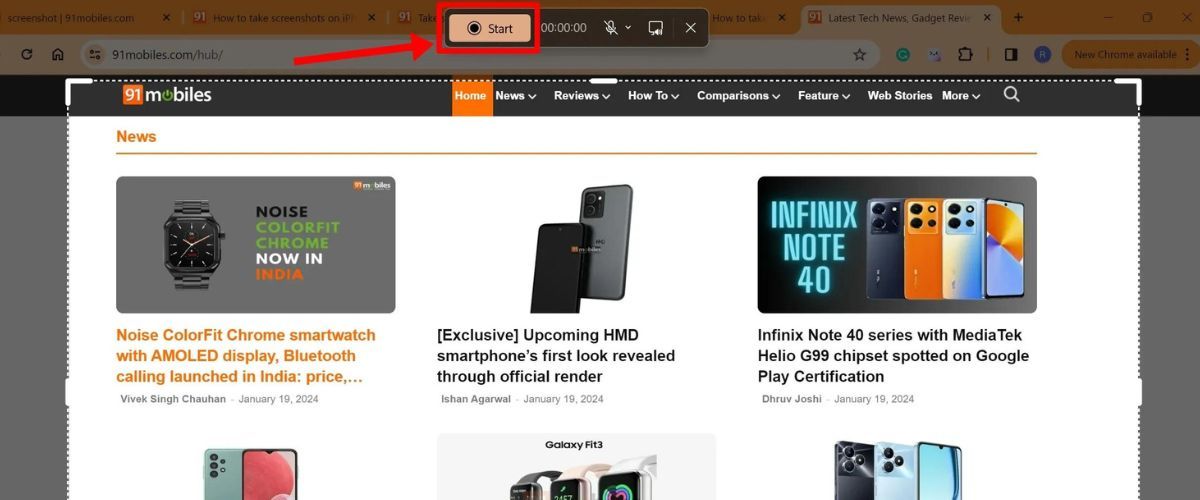
स्टेप-6: अब ‘स्टार्ट’ दबाएं और स्क्रीन का चयनित हिस्सा रिकॉर्ड हो जाएगा। एक बार जब रिकॉर्डिंग पूरी कर लें, तो रेड डॉट वाले आइकन को दबाएं।
स्टेप-8: अब रिकॉर्ड किया गया वीडियो एक नई विंडो में चलाया जाएगा जिसके माध्यम से इसे सेव कर सकते हैं या फिर एडिट भी कर सकते हैं। बता दें कि एक्सबॉक्स गेम बार के विपरीत स्निपिंग टूल आपके पीसी/लैपटॉप के किसी भी ऐप या विंडो को स्क्रीन कैप्चर कर सकता है।
Modicare से कैसे जुड़े? Modicare से पैसे कैसे कमाए?
सवाल-जवाब (FAQs)
लैपटॉप में स्क्रीन रिकॉर्डिंग के लिए कौन-से थर्ड पार्टी ऐप्स मौजूद हैं?
विंडोज 10 और 11 लैपटॉप में स्क्रीन रिकॉर्डिंग के लिए ऐप्स की तलाश में हैं, तो मोवावी, ऑडेसिटी और ओबीएस स्टूडियो जैसे कई स्क्रीन रिकॉर्डिंग ऐप्स उपलब्ध हैं। आपको बस उन्हें इंस्टॉल करना है और समझना है कि ये कैसे काम करते हैं। वैसे, स्क्रीन रिकॉर्डिंग क्रोम एक्सटेंशन भी हैं जो आपको अपने लैपटॉप पर किसी भी विंडो की स्क्रीन कैप्चर करने की अनुमति देते हैं।
क्या स्क्रीन रिकॉर्ड करना शुरू करने के लिए विंडोज पर कोई शॉर्टकट हैं?
आप Xbox गेम बार खोलने के लिए Windows + G कीज का उपयोग कर सकते हैं और स्क्रीन रिकॉर्डिंग शुरू करने के लिए ‘कैप्चर’ बटन दबा सकते हैं। अपनी स्क्रीन पर रिकॉर्ड करने के बाद आप रिकॉर्डिंग को तुरंत रोकने और सहेजने के लिए Windows + Alt + R कीज को दबा सकते हैं।
Upi पिन भुल गये हैं तो क्या करें? नया UPI पिन कैसे बनाए?
Xbox गेम बार को कंट्रोल करने के लिए कौन-से कीबोर्ड शॉर्टकट हैं?
Xbox गेम बार को कंट्रोल करने के लिए कई कीबोर्ड शॉर्टकट उपलब्ध हैं। विंडोज 10 में आप सेटिंग्स स्क्रीन में शॉर्टकट देख और बदल भी सकते हैं। इसके लिए सेटिंग्स > गेमिंग > एक्सबॉक्स गेम बार पर जाना होगा।
वहीं विंडोज 11 में शॉर्टकट देखने और एडिट करने के लिए आपको गेम बार इंटरफेस को खोलना होगा। ये कुछ शॉर्टकट हैं, जो आपके लिए उपयोगी हो सकते हैंः
Windows key+G: एक्सबॉक्स गेम बार ओपन करने के लिए।
Windows key+Alt+R: स्क्रीन रिकॉर्डिंग को शुरू और बंद करने के लिए।
Windows key+ Alt+G: स्क्रीन एक्टिविटीज के अंतिम 30 सेकंड को रिकॉर्ड करने के लिए।
Windows key+Alt+B: HDR को चालू या बंद करें।
Windows key+Alt+PrtScn: अपनी स्क्रीन का स्थिर स्क्रीनशॉट लेने के लिए।
गेम बार लॉन्च किए बिना कैसे स्क्रीन रिकॉर्डिंग कर सकते हैं?
इसके लिए सबसे पहले Windows key+Alt+R दबाएं। स्क्रीन पर छोटा रिकॉर्डिंग पैनल दिखाई देता है। समाप्त होने पर स्टॉप बटन पर क्लिक करें और फिर गेम बार खोलें। आपकी नई रिकॉर्डिंग अब आपके चलाने के लिए गैलरी विंडो में दिखाई देगी। यदि आपको अंतिम 30 सेकंड की स्क्रीन एक्टिविटीज को कैप्चर करना चाहते हैं, तो फिर Windows कीज+Alt+G दबाएं।
Hero Finance Personal Loan 2024: सिर्फ मामूली ब्याज दर 5 लाख लोन
यह भी पढ़ें
- प्रधानमंत्री फसल बीमा योजना 2024: फसल खराब भारत सरकार करेगी भरपाई
- LIC सरल पेंशन योजना 2024: इस योजना से जिंदगी भर मिलेगी पेंशन जाने
- लाडो प्रोत्साहन योजना 2024: सभी बेटियों को मिलेंगे 2 लाख देखें पूरी जानकारी
- SBI शिशु मुद्रा लोन योजना 2024: 50 हजार फ्री लोन से शुरू करो अपना काम
- फ्री साइकिल योजना 2024: सरकार ग़रीबों को मुफ़्त साइकिल देगी
- प्रधानमंत्री कौशल विकास योजना 2024: सर्टिफिकेट 8000 रुपये और फ्री ट्रेनिंग
- SBI तरुण मुद्रा लोन योजना 2024: लोन 10,000,00 तक ऐसे आवेदन करे
Conclusion
तो दोस्तों मुझे उम्मीद है की आपको हमारी यह लेख Laptop में Screen recording कैसे करें, जानिए ये सरल तरीका जरुर पसंद आई होगी. मेरी हमेशा से यही कोशिश रहती है की readers को पूरी जानकारी प्रदान की जाये जिससे उन्हें किसी दुसरे sites या internet में उस article के सन्दर्भ में खोजने की जरुरत ही नहीं है. इससे उनकी समय की बचत भी होगी और एक ही जगह में उन्हें सभी information भी मिल जायेंगे.
यदि आपके मन में इस article को लेकर कोई भी doubts हैं या आप चाहते हैं की इसमें कुछ सुधार होनी चाहिए, तब इसके लिए आप नीचे comments लिख सकते हैं.यदि आपको यह लेख पसंद आया या कुछ सीखने को मिला तब कृपया इस पोस्ट को Social Networks जैसे कि Facebook, Twitter इत्यादि पर share कीजिये.
