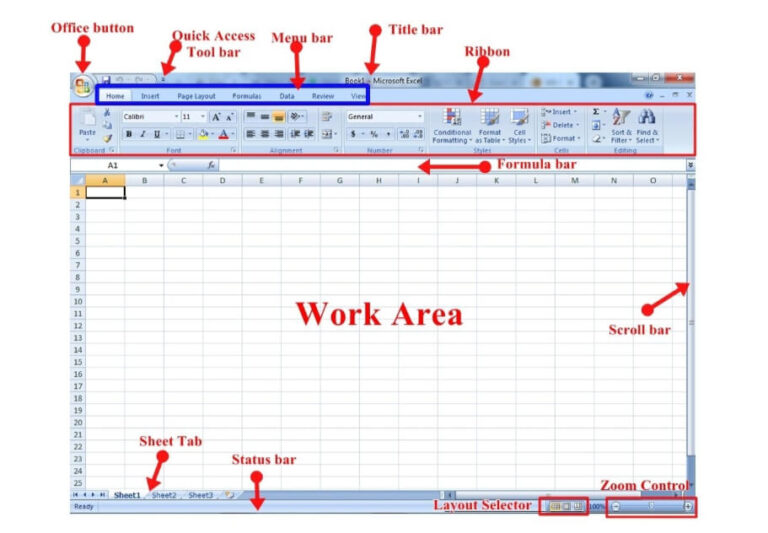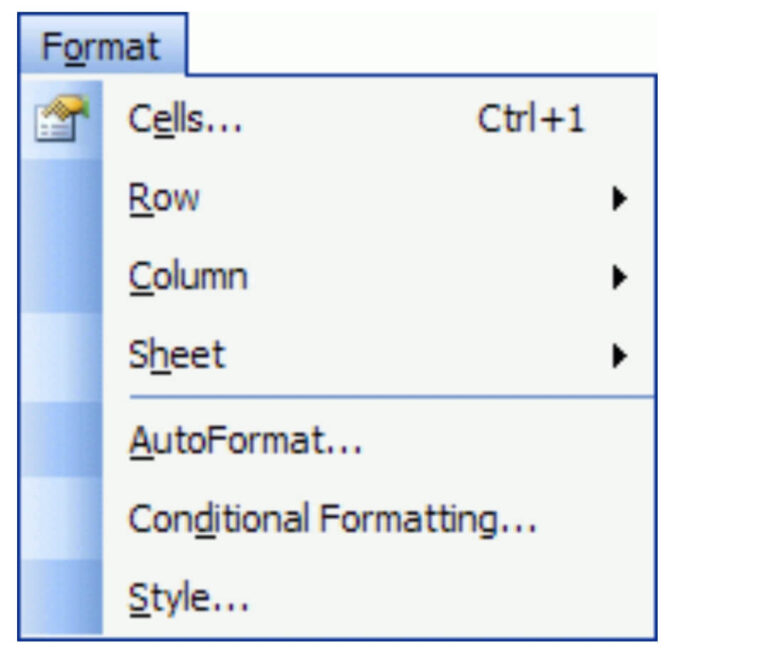नमस्कार दोस्तों, आप अपने computer के अंदर किसी प्रकार का Numerical project , list और count करने के लिये Excel का इस्तेमाल करना चाहते है लेकिन आपको नहीं पता है की एम.एस. एक्सेल (MS Excel)क्या हैै ? तो इस पोस्ट के अदंर में आपको MS Excel से संबंधित सारी बाते बताऊंगा ।

एमएस एक्सेल (MS Exel) क्या है
Hello दोस्तों आप में से जो भी लोग कंप्यूटर का इस्तेमाल करते होंगे या कंप्यूटर की पढ़ाई कर रहे होंगे उन में से शायद ही कोई लोग होगा जिन्हें एम एस (MS Excel) एक्सेल के बारे में पता नहीं होगा, क्योंकि यह कंप्यूटर में उपयोग किया जानेवाला एक ऐसा एप्लीकेशन या प्रोग्राम है जिसका इस्तेमाल डाटा मैनेजमेंट के लिए वृहत पैमाने पर किया जाता है।
एम एस एक्सेल Microsoft Office Suite के साथ आनेवाल एक स्प्रेडशीट प्रोग्राम है जो डाटा को Tabulation Format में Open, Create, Edit, Format, Calculate इत्यादि करने की सुविधा प्रदान करता है। पर क्या आपको पता है की एम एस एक्सेल क्या है अगर हाँ तो अच्छी बात है अगर नहीं तो अभी आप जानने वाले है क्योंकि आज हमलोग इस आर्टिकल में माइक्रोसॉफ्ट एक्सेल के बारे परिचय देने वाले है, इसलिए आपसे आग्रह है की पूरी आर्टिकल को ध्यानपूर्वक पढ़ें….
एमएस एक्सेल की परिभाषा :
माइक्रोसॉफ्ट एक्सेल माइक्रोसॉफ्ट कंपनी द्वारा बनाया गया ऐसा सॉफ्टवेयर है जिसमे उपयोगकर्ता को spreadsheet सिस्टम में एक्सेल फार्मूला का प्रयोग कर के डाटा को organize,format और calculate करने की अनुमति देता है. ये सॉफ्टवेयर माइक्रोसॉफ्ट ऑफिस का ही एक भाग है, जिसमे एक्सेल के अलावा भी और एप्लीकेशन हैं.
जैसा की हमने पहले ही जान लिया है की एमएस एक्सेल एक spreadsheet एप्लीकेशन है जिसका उपयोग बहुत सारे कामों को पूरा करने के लिए करते हैं जैसे डाटा कैलकुलेशन, formatting इत्यादि. MS Excel का पूरा नाम Microsoft Excel है. हम यहाँ पर इसके layout के बारे में जानेगे की इसमें क्या क्या ऑप्शन होते हैं.
इस एप्लीकेशन में काम करने के लिए और इसे सही तरीके से चलाने के लिए आपको इसके layout को समझना जरुरी है. आपको ये पता होना चाहिए की इसके इंटरफ़ेस जो ऑप्शन दिखाए देते हैं उनके क्या नाम हैं और उनसे हम क्या क्या काम कर सकते हैं. आगे हम इंटरफ़ेस में मौजूद ऑप्शन के बारे जानेंगे. यहाँ आपको Microsoft Excel की 2007 version का screenshot के साथ layout दिखाया जा रहा है.
Title bar :
MS Excel के सबसे ऊपर भाग यानि top में centre में आपको जो bar नज़र आएगा वो Title Bar है. यहाँ पर आप जिस भी फाइल में काम कर रहे हैं उसका नाम दिखाई देगा. अगर आप एक नए डॉक्यूमेंट में काम कर रहे हैं तो इसका नाम Book1 रहेगा जब आप इसे save करने जायेंगे तब आप अपनी मर्ज़ी से इसका नाम रख कर सुरक्षित कर सकते हैं. अब इसका नाम Book1 की जगह आपका रखा गया नाम दिखाई देगा. इसके दाहिने तरफ कोने में आपको 3 बटन होते हैं. इन तीनों बटन के अलग अलग काम हैं जो मैं आपको आगे बता रहा हूँ.
Minimize – इस बटन को जब हम क्लिक करते हैं तो माइक्रोसॉफ्ट एक्सेल या फिर कोई भी प्रोग्राम जो ओपन है वो नीचे taskbar में चला जाता है. जिसे आप taskbar में क्लिक कर के फिर से वापस कभी भी खोल सकते हैं. इसका इस्तेमाल हम तभी करते हैं जब हमे काम करते हुए बीच में किसी और दूसरे एप्लीकेशन को खोलने की जरुरत पड़ती है. Maximize – Maximize बटन का प्रयोग कर के हमे माइक्रोसॉफ्ट एक्सेल या फिर किसी भी अन्य प्रोग्राम के बॉक्स को अपने मन के मुताबिक आकर में बदल सकते हैं. ये प्रोग्राम के window को width और length को adjust कर के काम कर सकते हैं. इस बटन को दुबारा क्लिक कर के हम एप्लीकेशन को वापस full screen आकर में वापस ला सकते हैं. Close Button – ये बटन red color में होता है इसे जब हम क्लिक करते हैं तो एप्लीकेशन या प्रोग्राम बंद हो जाता है.
Office Button :
Microsoft एक्सेल में ऑफिस बटन एक मुख्य भाग है. यह बटन बाएं तरफ कोने में होता है. इसमें कई तरह के ऑप्शन मौजूद होते हैं जैसे New, Open, Save, Save as, Print, Prepare, Send इत्यादि.
Quick Access Toolbar :
Title bar में ही स्थित Quick Access Toolbar भी एक प्रमुख ऑप्शन है. इस toolbar के प्रयोग हम ज्यादा उपयोग होने वाले commands को वहां पर लाने के लिए करते हैं. इसका मतलब ये है की आप जिस भी ऑप्शन या कमांड का उपयोग बार बार करते हैं उसके लिए आपको menu में जाकर उसे क्लिक करने में देरी होती है तो आप उस के कमांड को यहाँ पर जोड़ सकते हैं फिर आपको ज्यादा अंदर जाने की जरूरत नहीं पड़ती है. वो कमांड quick access toolbar में add हो जाता है और आप सीधे यही से उस कमांड का प्रयोग कर सकते हैं.
Menu bar :
Menu bar Title bar के ठीक नीचे स्थित होता है. इस में एम एस एक्सेल में प्रयोग होने वाला जितना भी ऑप्शन होता है सब का एक ख़ास काम होता है. और हर Tab के अंदर इसके अपने ribbon होते हैं जिसमे बहुत सारे tools होते हैं.
Ribbon :
Menu button के हि नीचे Ribbon होता है. Menu bar के हर एक tab के लिए अलग अलग ribbon होता है. हर ribbon के अंदर ढेर सारे option मौजूद होते हैं जिनमे सबका अलग काम है और हर tool बहुत महत्वपूर्ण होता है. यहाँ पर आप ribbon का एरिया लाल कलर के बॉक्स के रूप में देख सकते हैं.
Name Box :
Ribbon के नीचे बायीं तरफ आपको जो एक छोटा बॉक्स दिखाई देता है वो Name box है. इस बॉक्स में आपको हर cell का नाम दिखाई देता है. आप जब इसमें किसी cell का नाम डालते हैं तो उसे ढूंढ सकते हैं.
Formula Bar :
Name box के दायीं तरफ का बॉक्स जो होता है वो Formulabar होता है इसमें हम formula लिख कर अपना काम कर सकते हैं इसके अलावा हम जिस cell में काम करते हैं या फिर कुछ भी लिखते हैं वो formula bar में हमे दिखाई देता है.
Text Area or Main Working Area :
यहाँ पर cell होते row और column के रूप में दिखाई देते हैं. हम अपना सारा काम इसी पर करते हैं. इसी पर हम टेबल बनाते हैं उसमे डाटा डालते हैं कैलकुलेशन करते हैं. इसी को हम sheet भी बोलते हैं.
Status Bar :
ये Text area के ठीक नीचे होता है. यहाँ पर sheet Tab, page layout selector, और zoom level सेट करने के ऑप्शन होते हैं.
Sheet tab :
ये status bar में स्थित होता है वो भी बिलकुल बायीं तरफ . यहाँ पर हम एक ही फाइल के अंदर अलग अलग sheet जोड़ सकते हैं उसके लिए बस हमे एक नयी sheet tab copy या फिर new sheet बनाने के ऑप्शन मिलते हैं जिससे आसानी से एक फाइल अंदर अनेक शीट बना सकते हैं.
Page Layout Selector :
Sheet tab के ठीक दाहिने तरफ page layout selector होता है. इसका उपयोग क्र के हम शीट को अलग अलग layout में देख सकते हैं.जिसमे Normal, Page layout, Page Break Preview होते हैं जिन से अपने पेज को देख सकते हैं और page की सेटिंग कर सकते हैं.
Zoom Level :
Page Layout Selector दाहिने तरफ zoom level का ऑप्शन होता है. इस के द्वारा sheet को हम छोटे आकर में adjust कर के देख सकते हैं. जब sheet बहुत बड़ी आकर की हो जाती है तो फिर ये ऑप्शन हमारे बहुत काम का है.
एम.एस. एक्सेल :Ms Excel की विशेषता

- Ms Excel की एक सिंगल sheet में 256 Column होते है.
- Ms Excel की एक सिंगल Sheet में 65536 Row होती है.
- Ms Excel की एक Work sheet में 16777216 Cell होती है.
- Ms Excel की एक Cell में 32767 Word लिख सकते है
- Ms Excel के अंदर 1 जनवरी 1900 से लेकर 31 दिसम्बर 9999 तक की तारीखों का प्रयोग कर सकता है इस तरह यह 2958465 दिनों की Calculation कर सकता है.
- Ms Excel बड़ी से बड़ी Calculation को कुछ सेकंड में कर देता है.
- Ms Excel Calculation से संबंधित कभी भी गलत जानकारी नहीं देता है.
इन्हें भी पढ़ें:-
- MBA Kya Hai, MBA Kaise Kare पूरी जानकारी हिंदी में
- अमेज़न से पैसे कैसे कमायें (Amazon se paise kaise kamaye?)
- App Kaise Banaye? – ऐप कैसे बनाये पूरी जानकारी हिंदी में।
- सिस्टम सॉफ्टवेयर क्या है, ओर कितने प्रकार होते है पूरी जानकारी
- OTP Kya Hai? OTP Full Form और ओटीपी से जुड़ी पूरी जानकारी।
एम एस एक्सेल को स्टार्ट कैसे करे

Start->All Programs->MS Office->MS Excel पर क्लिक करने से एक्सेल की नई फाइल स्टार्ट हो जाती है|
Work Book :- (वर्क बुक) यह एक्सेल का एक डॉक्यूमेंट होता है इसके अन्दर 255 वर्क शीट होती है साधारणता इसमें तीन शीट दिखायी देती है।
Spread sheet (स्प्रेड शीट):-यह एक्सेल डॉक्यूमेंट के पेज होते है इसको वर्क शीट भी कहां जाता है| इसके अन्दर 65,536 रॉ और 256 कॉलम होते है। जहां पर रॉ और कॉलम एक दूसरे को काटते है वहां पर एक आयताकार एरिया बनता है जिसे सेल (cell) कहतें है। सेल (cell) एक्सेल डॉक्यूमेंट का सबसे छोटा एवं महत्वपूर्ण यूनिट है। जिसमें डाटा या सूचना (इनफार्मेशन) सुरक्षित रखी जाती हैै और उस पर किसी भी तरह की गणना कर सकते है हर सेल (cell) का अपना एक विशिष्ट एड्रेस या रेफरेंस नंबर होता है। जो कॉलम तथा रॉ को क्रम में लिखने से प्राप्त होता है।
cell Reference(सेल रेफरेंस ) :-हर सेल (cell) का अपना एक विशिष्ट एड्रेस या रेफरेंस नंबर होता है। जिसके माध्यम से सेल (cell) की डाटा को प्राप्त किया जाता है। यह 4 प्रकार का होता है।
(1) Relative Reference
(2) Absolute Reference
(3) Relative तथा Absolute Reference
(4) Absolute तथा Relative Reference
1. Relative Reference(रिलेटिव रेफरेंस ):- यह रेफरेंस कॉलम तथा रॉ को क्रम में लिखने से प्राप्त होता है। इसमें एक सेल (cell) के रेफरेंस में दूसरी सेल (cell) का रेफरेंस पहली सेल (cell) के अनुसार बदल जाता है। इसका प्रयोग करने से गणनाए करने में आसानी एवं जल्दी हो जाती है। यह सेल (cell) रेफरेंस इस प्रकार लिखा जाता है। जैसे :- a2, b2 तथा c3 इत्यदि
2. Absolute Reference (आब्सोल्यूट रेफरेंस ):- इसमें रेफरेंस को doller निशान ($) के साथ में लिया जाता है। इसमें एक सेल (cell) का रेफरेंस दूसरे सेल (cell) के रेफरेंस में बदलता नहीं है। जैसेः- $a$2 ,$b$2 और $c$2 इत्यादि
3. Relative तथा Absolute Reference(रिलेटिव और अबसोल्युट) :- इसमें कॉलम को रिलेटिव और रॉ को absolute कर दिया जाता है। जिसमें की कॉलम दूसरी सेल (cell) के रेफरेंस में बदल जाता है। परन्तु रॉ नहीं बदलती है। जैसेः- a$2 तथा c$3. etc.
4. Ablolute तथा Relative Reference (अबसोल्युट और रिलेटिव रेफरेंस):- इसमें कॉलम को absolute तथा रॉ को Relative लिखा जाता है। जिसमें की कॉलम fix हो जाता है। और रॉ बदलती है। जैसेः- $A2, $B2, और $C2 इत्यादि।
एम एस एक्सेल में सम (जोड़) फार्मूला

एम एस एक्सेल में जोड़ करना बहुत ही आसान और सरल है । एक्सेल का उपयोग करके कठिन से कठिन तथा बड़ी से बड़ी गणना को बहुत ही आसानी तथा सुगमता से चंद सेकंडों में बिना किसी गलती के किया जा सकता है ।
सबसे पहले चित्र देखिये यहॉ कॉलम (column) तथा रॉ (raw) को दर्शाया गया है, इन्हीं से मिलकर सेल (cell) बनता है, एम एस एक्सेल में फार्मूला का प्रयोग करने से पहले याद रखिये कि फार्मूला हमेशा सेल (cell) के लिये लगाया जाता है, उस सेल (cell) में लिखी संख्या कोई भी हो सकती है। अगर आपको एम एस एक्सेल में जोड़ (sum) फार्मूला का प्रयोग करना है तो सेल (cell) में लिखी संख्या पर नहीं सेल (cell) पर ध्यान दीजिये – उदहारण के लिए – अगर आपको a1 से a4 तक के सेल (cell) को जोडना है तो a5 या किसी अन्य सेल (cell) में टाइप कीजिये=sum(A1:A4)
चित्र देखिये –

आप अलग-अलग सेल (cell)s को अपनी मर्जी के अनुसार भी चुन सकते हैं – जैसे=sum(a1+a2+a4) यहॉ हमने सेल (cell) a3 को छोडकर बाकी सेल (cell) का योग किया है।
एम.एस. एक्सेल : मेनू
Menu(मेनू)
एम एस एक्सेल में विभिन्न कमांड्स मेनू में ऑप्शनc के रूप में उपलब्ध होती है। कमांड्स की प्रवर्ती एवं व्यवहार के अनुसार इन्हे समूहो में बाॅट दिया जाता है। जैसेः-
- File menu
- Edit Menu
- Insert Menu
- Tools Menu
- Data Menu
- Window Menu
- Help Menu।
1. File Menu (फाइल मेनू)

फाइल मेनू में चित्र के अनुसार विकल्प प्रदर्शित होते हैं| यह वर्कबुक के मैनेजमेंट का कार्य करते हैं एम.एस. एक्सेल इसमें नई वर्कबुक बनाने, पुरानी वर्कबुक खोलने, बंद करने, सुरक्षित करने वर्कबुक को वेबपेज की तरह सुरक्षित करने एवं वर्कबुक को क्लोज करने के साथ MS Excel को बंद करने के विकल्प भी उपलब्ध होते हैं |
एम.एस. एक्सेल : Edit Menu (एडिट मेनू)
इस ऑप्शन में वर्कबुक में सुधार करने से सम्बंधित विकल्प होते हैं जैसे – Cut, copy, Paste आदि के साथ श्रंखला बनाने में Find, replace, Go to के विकल्प उपलब्ध होते हैं |

Paste Special(पेस्ट स्पेशल) :- जब किसी कॉपी या कट किये हुए डाटा को किसी दूसरे स्थान पर एक विशिष्ट ऑपरेशन के साथ पेस्ट करना होता है तो हम पेस्ट स्पेशल ऑप्शन को चुनते है । इसको सलेक्ट करने पर एक डायलॉग बॉक्स खुलता है जहां से पेस्ट ऑप्शन विशिष्ट ऑपरेशन का टाइप चुनते है । पेस्ट स्पेशल का डायलॉग बॉक्स नीचे दिए हुए चित्र जैसा होता है

Fill (फिल) :- इस ऑप्शन का उपयोग डाटा को रॉ या कॉलम में एक विशिष्ट पैटर्न से फिल करने के लिए प्रयोग किया जाता है । इस ऑप्शन के अंदर अनेक सब-ऑप्शन्स होते है, जो इस प्रकार है

1. Down (डाउन) :- इससे डाटा नीचे की तरफ फिल होता है।
2. Up (अप) :- इससे डाटा ऊपर की तरफ फिल होता है।
3. Right (राइट) :- इससे डाटा दाहिने तरफ से फिल होता है।
4. Left (लेफ्ट) :- इससे डाटा बाएं तरफ से फिल होता है।
Series (सीरीज) :– इस ऑप्शन का उपयोग डाटा को रॉ या कॉलम में एक विशिष्ट पैटर्न से फिल करने के लिए प्रयोग किया जाता है । इस ऑप्शन के अंदर अनेक सब-ऑप्शन्स होते है, जो इस प्रकार है

जिस पैटर्न में डेटा फिल करना होता है, वह पैटर्न ऊपर दिए हुए डायलॉग बॉक्स में से चुन लेते है।
Clear (क्लियर) :- इस ऑप्शन से सेलेक्टेड सेल की इनफार्मेशन (डेटा) हटाया जा सकता है । इसके अंदर निम्न सब -ऑप्शन्स होते है

- 1. All (आल) :- इससे सेल के अन्दर मौजूद सभी जानकारी हट जाती है।
- 2. Format (फॉरमेट) :- इससे केवल डेटा का फॉर्मेट हटाया जाता है।
- 3. Contents (कन्टेन्टस) :- इससे कंटेंट (डेटा) हटाया जाता है।
- 4. Comments (कमेन्टस) :- इससे कमेंट्स (टिप्पणी) को हटाया जाता है।
Delete (डिलीट) :- इस ऑप्शन से सेल, रॉ या कॉलम को हटाया जाता है। इस पर क्लिक करने पर एक डायलॉग बॉक्स खुलता है, जिसमें से कोई भी ऑप्शन आवश्यकतानुसार सलेक्ट कर सकते है। इसका डायलॉग बॉक्स इस तरह होता है।

Delete Sheet (डिलीट शीट) :- इससे पूरी शीट डिलीट हो जाती है।
Move or Copy Sheet (मूव या कॉपी शीट) :- इससे पूरी शीट मूव या कॉपी हो जाती है।
एम.एस. एक्सेल : View Menu (व्यू मेनू)
View Menu (व्यू मेनू)

इस मेनू में वर्कशीट को देखने से सम्बंधित विकल्प होते हैं जैसे – वर्कशीट को बड़ा या छोटा करना, टूल बार को नियंत्रित करना, हैडर या फुटर डालना आदि विलाक्प उपलब्ध होते हैं |
एम.एस. एक्सेल : Insert Menu (इन्सर्ट मेनू)
इस ऑप्शन में वर्कशीट में इन्सर्ट किये जा सकने वाले विभिन्न विकल्प होते हैं इसमें Row, Column, Cell, Symbol, Function, Comment, Picture, Diagram आदि डालने के विकल्प उपलब्ध होते हैं|

Chart (चार्ट ): किसी भी Numerical data का graphical Representation कर सकते है। जैसे कि किसी डाटा का column , bar, pie या Line chart इत्यादि बना सकते है।
चार्ट बनाने की विधिः-
(1) select the data
(2) insert –> chart पर क्लिक करे
(3) select type of chart from chart wizard
(4) click on next button
(5) Give the name of chart, value of x-axis and value of y-axis and then click next button
(6) select the place where chart placed
1- as new sheet
2- as object in
एम.एस. एक्सेल : Tools Menu (टूल्स मेनू)
इस ऑप्शन में वर्कशीट पर कार्य करने के लिए विभिन्न विकल्प दिए गए हैं जैसे – Spelling check, Scenario, Macro बनाना इत्यादि इसमें वर्कशीट को सुरक्षित करने के लिए पासवर्ड डालने की सुविधा भी होती हैं |
Share workbook :इस option के द्वारा वर्कबुक को नेटवर्क या इन्टरनेट के जरिये बहुत सारे user सूचना प्राप्त कर सकते है।
Merge Work Book (मर्ज वर्कबुक):इस आपशन के द्वारा एक वर्कबुक में change करने पर दूसरी वर्कबुक में भी change merge हो जाते है। इस प्रकति को merge वर्कबुक कहते है।
Goal Seek (गोल सींक):यह एक data analysing tool है। जिसके माध्यम से लक्ष्य को प्राप्त करने का सही उपाय खोजा जाता है।
process of goal seek:-
1. place cell pointer of result cell
2. tools-> Goal Seek पर click करें।
3. change the value of result cell
4-tell reference of corressponding independent cell
उदाहरण के रूप में:- ऊपर दी गयी टेबल इन्टरेस्ट Rs 400/= है। इसे बढा कर Rs 500/= करना चाहते है। इस लक्ष्य को प्राप्त करने के लिय हम इसके लिये सेल पाॅइन्टर D2 रखेगें और goal seek option पर क्लिक करेगें तो एक dialog box खुलेगा
और value 500 लिखेगें और By Reference कालम में $B$2 टाइप करने के बाद ok बटन पर क्लिक करेगें तो रेट लक्ष्य के अनुसार बदल जायंेगा
Scenario(सीनौरियो ):यह भी एक Analysis tool है। जिसका प्रयोग वहाॅ किया जाता है। जहाॅ पर यह देखना हो कि input data को बदलने पर output पर क्या प्रभाव पडेगा। जैसे कि नीचे दी गयी टेबल में रेट 8 से 9.5 करने से इन्टरेस्ट पर क्या प्रभाव पडेगा।
इसके लिये tools->scenario option पर क्लिक करेगे तो इसका एक dialog box इस तरह खुलेगा इसमे हमscenario नाम लिखेगे और changing cell में B2 लिख कर ok पर click करेगे तो यह B2 की value पूछेगा उसमें 9-5 टाइप करेगे और ok button पर click करेगे । इसके summary बटन पर click करने से scenario रिर्पोट दिखेगी जिसमे interest बदला हुआ दिखायी देगा।
Auditing (आडिटिंग): इसके द्वारा cell value की dependency & independency मार्क की जाती है
एम.एस. एक्सेल : Data Menu (डाटा मेनू)
एक्सेल में डेटाबेस से सम्बंधित कार्य इस मेनू के द्वारा किये जा सकते हैं इसमें डाटा Sort, Filter, Group Total, Form आदि विकल्प उपलब्ध रहते हैं|

Sort(सार्ट ):- इसके द्वारा डेटा को किसी विशेष कॉलम के अनुसार आरोही या अवरोही क्रम में व्यवस्थित करते है
Filter(फिल्टर):– इस ऑप्शन का प्रयोग डाटा को ढूढने के लिये किया जाता है। इसके अन्दर दो सब-ऑप्शन होते है।
(1) Auto Filter
(2) Advance Filter
Auto Filter(ऑटो फिल्टर):- इस ऑप्शन का प्रयोग करने से सभी हैडर कॉलम में कॉम्बो बॉक्स लग जाता है । कॉम्बो बॉक्स में सर्चिंग टूल्स पाए जाते है, जिनसे अपनी आवश्यकतानुसार उपयोग में लिया जा सकता है । इसमें विभिन्न सर्चिंग टूल होते है। जैसे –

Advance Filter(एडवांस फिल्टर):- इस ऑप्शन के द्वारा लिस्ट से कंडीशन के अनुसार खोज कर दूसरे स्थान पर प्रदर्शित करते है। इसमे तीन प्रकार की रेंज का प्रयोग होता है।
(1) List Range
(2) Criteria Range
(3) Output Range
(1) List Range (लिस्ट रेन्ज):- यह वह रेन्ज होती है, जहाँ से रिकार्ड्स को सर्च (खोज) की जाती है।
(2) Criteria Range(कराइटेरिया रेन्ज):- यह वह रेंज होती है जहाँ पर कंडीशनन (शर्त) दी जाती है, इसी कंडीशन अनुसार लिस्ट रेंज से डेटा फ़िल्टर होता है|
(3) Output Range (आउटपुट रेन्ज):- यह वह रेन्ज होती है। जहाॅ पर आउटपुट प्रदर्शित होता है, जो रेन्ज के अनुसार लिस्ट रेन्ज से फिल्टर होते है। वह सभी रिकार्ड्स इसी रेन्ज मे प्रिन्ट होता है।
प्रैक्टिकल एप्रोच :-
1. डेटा लिस्ट तैयार करे
2. हैडर रॉ को कॉपी करे
3. हैडर रॉ को अलग अलग जगह पर दो बार पेस्ट करे
पहला क्राइटेरिया रेंज के लिए
दूसरा आउटपुट रेंज के लिए
4. क्राइटेरिया रेंज में डेटा फ़िल्टर करने के लिए कंडीशन्स सेट करे
5. सेल पॉइंटर को डेटा रेंज के फर्स्ट सेल पर ले कर आये
6. एडवांस फ़िल्टर ऑप्शन को सेलेक्ट करे, इससे एक डायलॉग बॉक्स खुलेगा, इसमें क्राइटेरिया रेंज, आउटपुट रेंज निर्धारित करे और OK बटन पर क्लिक कर । इसके पश्चात आपके आउटपुट रेंज में फ़िल्टर रिकार्ड्स दिखाई देंगे ।


Form (फॉर्म):- फॉर्म ऑप्शन से यूजर इंटरफ़ेस बनाया जाता है, जिसके सहायता से डेटा को सही प्रकार से व्यवस्थित किया जाता है। फॉर्म बनने के दौरान सबसे पहले सेल पॉइंटर को प्रथम सेल में रखा जाता है और उसके बाद इस ऑप्शन को सेलेक्ट करते है। इसे नीचे चित्र के माध्यम से दिखाया गया है –
subtotal (सब-टोटल):- इस ऑप्शन का प्रयोग वहां पर किया जाता है जहाँ पर एक नाम से अनेक रिकार्ड्स होते है और वह वित्तीय मामलों से सम्बंधित हो। जैसे की एक कंपनी में कई सेल्समैन को कई आइटम अलग अलग जगहों पर बेचने है तो वहां पर हर सेल्समेन का कुल (टोटल) और ग्रैंड टोटल निकालने की जरुरत पड़ती है। इसके लिए सबसे पहले हम रिकार्ड्स को आरोही (ascending) क्रम में सोर्ट कर लेते है और उसके बाद लिस्ट को सेलेक्ट कर, इस ऑप्शन पर क्लिक करते है। नीचे के चित्र में इस प्रदर्शित किया गया है –

Validation(वैलिडेशन):- इस ऑप्शन के द्वारा एक्सेल शीट के अंदर कार्य पद्धति के नियम स्थापित किये जाते है, जैसे की हम अपनी कंपनी के कर्मचारियों को 5000 से 10,000 के बीच वेतन देते है तो हम यह सुनिश्चित करना चाहते है की सैलरी कॉलम में 5000 से कम तथा 10,000 से ज्यादा की एंट्री गलती से भी न हो तो इसके लिए सैलरी कॉलम में वेलिडेशन लगा देते है । नीचे के चित्र में इसे प्रदर्शित किया गया है –

Table(टेबल):- इस ऑप्शन का प्रयोग वहाॅ किया जाता है, जहाॅ पर वित्तीय परिणाम जानने हो। जैसे कि अगर बैंक से लोन ले तो कितने महीने में किस रेट से, कितनी किस्त अदा करनी पडेगी। इसके लिये एक टेबल बना कर देख लेते है। जैसे कि नीचे दिया गया है –

Consolidation(कन्सोलिडेशन):- इस ऑप्शन का प्रयोग वहाॅ पर किया जाता है, जहाॅ पर दो या दो से अधिक जगहों की वैल्यूज का कुल या औसत निकालना हो। जैसे कि नीचे दिया गया है –

Pivote Table(पीवोट टेबल):- इस ऑप्शन के माध्यम से डेटा शीट की सारांश रिपोर्ट तैयार की जाती है, जिसमे किसी विशिष्ट वैल्यूज को कॉलम तथा रॉ अनुसार कुल तथा महाकुल प्राप्त कर सकते है । नीचे वाले चित्रों में इसे उदहारण के माध्यम से दिखाया गया है

एम.एस. एक्सेल : Format Menu (फॉर्मेट मेनू)
इस आप्शन में वर्कशीट की फोर्मटिंग से सम्बंधित विकल्प होते हैं इसके द्वारा सेल की संख्याओं Text or date के विभिन्न फॉर्मेट, Row or Column की चौड़ाई अथवा ऊचाई बढ़ाने का कार्य भी इस मेनू की सहायता से किया जा सकता हैं|
एम.एस. एक्सेल : Window Menu (विंडो मेनू)
एक्सेल में एक साथ अनेक वर्कबुक को खोला जा सकता हैं या एक विंडो को दो अथवा चार भागों में Split विकल्प के द्वारा विभाजित किया जा सकता हैं एक्सेल में एक ही वर्कबुक को अनेक विंडोज में खोलने के लिए विंडो मेनू में New Window विकल्प होता हैं तथा उन्हें Arrange विकल्प के द्वारा व्यवस्थित किया जा सकता हैं|
एम.एस. एक्सेल : MS Excel : Table बनाना सीखें
Tables (टेबल्स ):msword में जब कभी हमें data को tabular form में लिखना होता है। tables का प्रयोग करते है। इससे data को rows & columns में लिखा जाता है। और इसके data को format करने से सम्बन्धित commands पाये जाते है। वे इस प्रकार है।
Insert Table (इन्सर्ट-टेबल):इस option से document में table बनाते है। इसको select करने पर एक dialog box खुलता है। जिसमें number of rows & no. of columns select या input कर ok button पर करने पर जहाॅ कर cursor होता है वहाॅ पर table बन जाती है। इसका dialog box इस तरह दिखता है।
Insert- Row (इनसर्ट रो ) इससे table में एक नई row insert हो जाती है।
Insert-Column (इनसर्ट-कलम):- इससे table में एक नया कालम जुड जाता है।
Delete-Table(डिलीट-टेबल):- इससे seleted table document से हट जाती है।
Delete-Rows(डिलीट-रो ):-इससे selected rowटेबल से हट जाती है।
Delete–Column(डिलीट-कालम):-इस आपशन से slected column टेबल से हट जाता है।
Select-Table(सेलेक्ट-टेबल):- इसके द्वारा टेबल को select किया जाता है।
Select-Row(सेलेक्ट-रो ):-इससे table के अन्दर उस column को select हो जाता है। जहाॅ पर cursor होता है।
Merge-Cells(मर्ज सेल्स ):- इसकी सहायता से दो या दो से अधिक selected cells एक मे मिला दिया जाता है।
Split Cell(स्पिलिट सेल):- इस commond की सहायता से एक cell में दो या दो से अधिक cells बनायी जाती है।
Split Table (स्पलिट टेबल): इससे table को कई भागो में बाॅटा जाता है। जहाॅ पर cursor होता है। वहाॅ से दो भागो में बट जाती है।
Table Autoformat (टेबल आटोफारमेट):- इस आपशन के माध्यम से table को format किया जाता है। इसके select करने पर एक dialog box display होता है। जहाॅ पर पहले से बने हुए कुछ format दिखायी देते है। उनमें से format को select करते है table उस format में बदल जाती है। इसको select करने पर dialog box
Convert (कनवर्टZ):- इस option के द्वारा selected table को text में या table को text में convert किया जाता है।
Sort (सार्ट ):- इस आपशन से data को ascanding / descending order में व्यवस्थित किया जाता है।
Formula(फार्मूला ):- इस आपशन के द्वारा table के अन्दर मौजूद data कों row wise / column wise या cell wise गणना करने के लिए कुछ formula(सूत्र ) उपलब्ध होते है। जिनका प्रयोग कर हम गणनाएॅ कर सकते है। इसका dialog box इस प्रकार होता है।
एम.एस. एक्सेल : Help menu (हेल्प मेनू)
इसके नाम के अनुसार यह विकल्प यूजर को मदद उपलब्ध करवाता हैं जिससे नए यूजर को भी एक्सेल में कार्य करना और अधिक आसान हो जाता हैं |
एम.एस. एक्सेल के उपयोग
आजकल सभी लोग Microsoft Excel का उपयोग अपने व्यापारी कामो को पूरा करने के लिये करते है. जेसेकी डाटा विश्लेष, दैनिक रिपोर्ट, पगार रिपोर्ट, छात्रो की मार्कसिट, बिल पे, document डाटा जैसे कई तरह के डाटा की गिनती करने के लिये Microsoft Excel का इस्तेमाल किया जाता है. ज्यादा तर Microsoft Excel का इस्तेमाल Financial activities करने वाली company के अंदर होता है.
किन किन प्रकार से Excel का उपियोग किया जाता है उसके बारेमे मेने निम्नानुसार बताया है. जिसे आपको पता चल जायेगा की ms excel kya hai और इसका इस्तेमाल कैसे किया जाता है.
1. Data को Analysis और Data Store करने के लिए
Microsoft Excel के अंदर आप किसी भी प्रकार के डाटा को संगृहीत कर सकते है संगृहीत किये हुवे डाटा को जब चाहे तब विश्लेषण कर सकते है. आपको Excel spreadsheet के अंदर बहुत सारे Colum और Row मिलते है जिसमे आप जितना चाहे उतना डाटा दर्ज कर सकते है. पाई चार्ट या फिर टेबल का इस्तेमाल करके आप Excel की दूसरी spreadsheet के डाटा को भी इसमें जोड़ सकते है.
Excel के अंदर बहोत सारा डाटा save किया होता है जिसको आप Excel फार्मूला का इस्तेमाल कर के व्यवस्थित तरीके से संग्रहीत कर सकते हैं एम.एस. एक्सेल और उस डेटा को आप आसानी से Pivot table की मदद से व्यवस्थित रख सकते है. इसी तरह आप Excel में Data store कर सकते है.
2. DATA पुनःप्राप्त करने के लिये
किसी भी प्रकार अगर आपका save किया हुवा डेटा खो जाता है तो आप Microsoft Excel के DATA RECOVERY option का इस्तेमाल करके उस डेटा को आसानी से पुनःप्राप्त कर सकते है जो MS Excel का एक बहुत ही अच्छा फायदा है.
3. REPORT बनाने के लिये
आप Excel के अंदर किसी भी प्रकार की रिपोर्ट तैयार कर सकते है. जिसके लिये आप MS Word की सहायता भी ले सकते है. MS Excel से आप एक समय में अलग अलग कई तरह के रिपोर्ट तैयार कर सकते है.
MS Excel केवल बड़ी बड़ी company के रिपोर्ट तैयार करने के लिये नहीं है आप उसमे व्यवसाय की रिपोर्ट के अलावा दैनिक प्रगति रिपोर्, कर्मचारियों की सेलेरी, छात्रों की दैनिक प्रगति रिपोर्ट, शिक्षकों का चार्ट जैसे कई सारी रिपोर्ट तैयार कर सकते है. और उनको आसानी से समझाया जा सके इसके लिये आप Excel के अंदर दिये हुए शैलियां, आकृतियों, फ़ार्मुलों का इस्तेमाल कर सकते है. जिसे आप महत्वपूर्ण बातो के उपर प्रकाश डाला सकते है और उसे ग्राफ में बहुत ही अच्छे तरीके से दिखा सकते है.
ज्यादा तर MS Excel का उपयोग छात्र की अध्ययन क्षमता जांचने के लिये भी किया जाता है. जिसमे छात्र की उत्कृष्टता अध्ययन के प्रति कितनी है यह तय किया जाता है. जो उनकी प्रगति रिपोर्ट पर निर्भर रहता है की अब तक उनके दिमाग का कितना विकास हुआ है इन सभी बातो की जानकारी हासिल कर सकते के हम किसी एक छात्र की प्रगति रिपोर्ट को दख कर.
4. RESEARCH करने के लिये
आप अपने व्यापार को आगे बढ़ा ने के लिये पिछले साल की acount सीट देख कर आने वाले साल का तकाजा लगा सकते है. ज्यादा तर सभी लोग यही करते है एम.एस. एक्सेल अपने व्यापर को बढ़ावा देने के लिये. वे हर साल अपने पुराने हिसाबो को देख कर आपने वाले साल का अंदाजा निकालते है. एम.एस. एक्सेल हमारी सरकार भी नयी नयी योजना लाने से पहले पुरानी योजना के बारेमे पहले Research करती है. फिर उसके आधार पर नयी योजना लागू करती है
5. CONDITIONAL FORMATTING
किसी chart के अंदर हम कोई जरूरी बात बताना चाहते है तो उसे हम Conditional formatting की मदद से हाइलाइट कर सकते है. जो विभिन्न मूल्यों को एक दुसरे की तुलना करने में मदद करता है. जिसकी मदद से आप डुप्लिकेट शब्द को भी आसानी से ढूंढ सकते है.
MS Excel के शॉर्टकट कीज और उनका वर्णन (Shortcut keys of MS Excel and Their Description)
| शॉर्टकट कीज (Shortcut keys) | वर्णन (Description) |
| F2 | चुने हुए सेल को एडिट करने के लिए |
| F5 | किसी विशेष सेल पर जाने के लिए |
| F7 | किसी चुने हुए Text या Document में स्पेलिंग चेक करने के लिए |
| Ctrl + Shift + ; | करेन्ट टाइम एन्टर करने के लिए |
| Ctrl+; | करेन्ट दिनांक एन्टर करने के लिए |
| Alt + Shift + F1 | नयी Worksheet Insert करन के लिए |
| Shift + F3 | Excel Formula Window खोलने के लिए |
| Shift + F5 | Search Box लाने के लिए या खोलने के लिए |
| Ctrl + F10 | Currently चुने हुए Worksheet को Maximize करने के लिए |
| Ctrl+F6 | खुली हुई Workbooks या Windows के मध्य एक workbook से दूसरी workbook या एक Window से दूसरे Window पर जाने के लिए |
| Ctrl + Page up | एक ही Excel Document के Excel Work Sheet र्क शीट्स के बीच में मूव करने के लिए |
| Ctrl + Page down | एक ही Excel document के Worksheet के बीच Move में करने के लिए |
| Ctrl + Tab | दो एक्सल फाइलों के बीच में मूव करने के लिए |
| Alt + = | चुने हुए सेलों (Cells) के सभी Data को जोड़ने के लिए Formula बनाना |
| Ctrl+’ | चुने हुए सेल के Data को Currently चुने हुए Cell में Insert कराने के लिए |
| Ctrl + Shift + ! | Comma Format में नम्बर को Format करने के लिए |
| Ctrl + Shift +$ | Currency Format में Number format करने के लिए |
| Ctrl + Shift + # | Date Format में Number को Format करने के लिए |
| Ctrl + Shift + @ | Time Format में संख्याओं को Format करने के लिए |
| Ctrl + Space | सम्पूर्ण कॉलम चुनने के लिए |
| Shift + Space | सम्पूर्ण पंक्तियाँ चुनने के लिए |
| Ctrl + Shift + % | प्रतिशत Format में नम्बर को फॉर्मेट करने के लिए |
>> Excel में उत्पन्न की गयी नयी Workbook में By Default तीन Worksheet होती है। एम.एस. एक्सेल(MS Excel)क्या हैै ?
>> Active Cell वह सेल होता है, एम.एस. एक्सेल जिसमें आप Currently काम कर रहे हो।>> MS Excel का File Format या Extension .xls होता है। >> Illustration Group के द्वारा Pictures, Clip art, Shape और Smart Art Insert कराते हैं।>> $ चिन्ह के द्वारा किसी Cell के Location को एक Fixed Position पर Lock करते हैं।>> Stacked Bar Column किसी अद्वितीय वस्तु का सभी वस्तुओं से सम्बन्ध को बताता है। >> Scatter Values के युग्म की तुलना करता है।>> Chart wizard का प्रयोग MS Excel में चार्ट बनाने के लिए करते हैं।>> Embedded चार्ट एक प्रकार का चार्ट होता है जो पहले से बनी हुई शीट पर खींचा जाता है।
इन्हें भी पढ़ें:-
- MBA Kya Hai, MBA Kaise Kare पूरी जानकारी हिंदी में
- अमेज़न से पैसे कैसे कमायें (Amazon se paise kaise kamaye?)
- App Kaise Banaye? – ऐप कैसे बनाये पूरी जानकारी हिंदी में।
- सिस्टम सॉफ्टवेयर क्या है, ओर कितने प्रकार होते है पूरी जानकारी
- OTP Kya Hai? OTP Full Form और ओटीपी से जुड़ी पूरी जानकारी।
Conclusion
तो दोस्तों आपको मेरी यह लेख एम.एस. एक्सेल(MS Excel)क्या हैै ? MS Excel की विशेषताएं एवं उपयोग कैसे करते है ? जरुर पसंद आई होगी. मेरी हमेशा से यही कोशिश रहती है की readers को पूरी जानकारी प्रदान की जाये जिससे उन्हें किसी दुसरे sites या internet में उस article के सन्दर्भ में खोजने की जरुरत ही नहीं है. इससे उनकी समय की बचत भी होगी और एक ही जगह में उन्हें सभी information भी मिल जायेंगे.
यदि आपके मन में इस article को लेकर कोई भी doubts हैं या आप चाहते हैं की इसमें कुछ सुधार होनी चाहिए, तब इसके लिए आप नीचे comments लिख सकते हैं.यदि आपको यह लेख पसंद आया या कुछ सीखने को मिला तब कृपया इस पोस्ट को Social Networks जैसे कि Facebook, Twitter इत्यादि पर share कीजिये.
एम.एस. एक्सेल (MS Excel)क्या हैै ? इसकी की विशेषताएं एवं उपयोग