दोस्तों, आज इस लेख में हम सीखेंगे की MS Word में टेबल कैसे बनाते हैं टेबल का प्रयोग क्या है? Row और column के combination को table कहा जाता है| किसी भी information को एक proper way में organize करने के लिए table बहुत ही helpful होता है| जैसे यदि आप ढेर सारे students का records को एक page में रखना चाहते हैं या फिर एक soft copy document यानि की कंप्यूटरिकृत document में रखना चाहते हैं तो इसके लिए आप table create करके उस data को clean और clear तरीके से रख सकते हैं|
Microsoft word हमें एक table option provide करता है जिससे हम आसानी से अपने तरीके से table create कर सकते हैं| इसमें table create करने के लिए हमें ज्यादा knowledge की जरुरत नहीं पडती है| अगर आप computer field से नहीं हैं तो भी आप इस पोस्ट को पढ़ कर के MS Word में table create कर सकते हैं| चलिए जानते हैं table create करने के steps: यह लेख Microsoft word 2010 version पर based है लेकिन अन्य version में भी same process को follow करके table create किया जा सकता है| हालाँकि कुछ नए version में इससे अधिक option भी हो सकते हैं और पुराने version में इससे कम option भी हो सकते हैं|

एमएस वर्ड में टेबल क्या है? (what is table in ms word in hindi)
जैसा कि हम जानते हैं, टेबल का प्रयोग किसी डाटा या जानकारी को अलग-अलग बॉक्स में व्यवस्थित तरीके से दर्शाने के लिए किया जाता है।
ये स्तम्भों और पंक्तियों का एक समूह होता है जिसमे कैटेगरी और उसके अंदर की जानकारियाँ लिखी रहती है।
वहीं अगर एमएस वर्ड कि बात करें तो टेबल यहाँ सिर्फ डाटा और जानकारियों को ही नही रखते बल्कि उसमे फोर्मटिंग के तरह-तरह के आप्शन देकर उसे और भी सुव्यवस्थित करने की सुविधा देते हैं।
यहाँ हम टेबल में बॉर्डर, बॉक्स वगैरह के रंग-रूप, बनावट और आकृति सहित ढ़ेरों चीजों का निर्णय लेते हैं।
एमएस वर्ड में टेबल कैसे बनाएं? (how to create table in ms word in hindi)
एमएस वर्ड में टेबल बनाने के दो प्रमुख तरीकें हैं जिन्हें यहाँ हम बारी-बारी से देखेंगे।
टूलबार द्वारा (toolbar in ms word):
एमएस वर्ड में बॉर्डर और टेबल टूलबार द्वारा टेबल बनाने के लिए निम्नलिखित प्रक्रिया है:
- सबसे पहले अपने माउस के तीर को वहां ले जाएँ जहां पर आप टेबल को लगाना चाहते हैं क्योंकि वहीं से टेबल का निर्माण शुरू होगा।
- अब अपने विंडो में सबसे उपर दिख रहे टूलबार के अंदर Insert Table वाले आइकॉन पर पर क्लीक करें।
- अब अपने माउस का प्रयोग कर के टेबल के आकार को निर्धारित करें क्योंकि आप अपने माउस को जिसनी दूर खीचेंगे उतने ही स्तम्भों और पंक्तियों की संख्या बढती जाएगी। MS Word में टेबल कैसे जब आपको जितनी पंक्तियाँ चाहिए उतनी पूरी हो जाए तो वहीं रूक जाएं।
- माउस पर क्लीक करते ही टेबल आपके डॉक्यूमेंट में जुड़ जाएगा।
- Google Photos क्या है? फोटो सुरक्षित कैसे रखें पूरी जानकारी हिंदी में
- ISO फाइल क्या है? ISO फाइल कैसे बनाये (What is ISO file in Hindi)
- PhotoLab App क्या है? इसे कैसे use करें पूरी जानकारी हिंदी में (2022))
- प्रधानमंत्री गरीब कल्याण रोजगार अभियान 2021 से जुडी पूरी जानकारी
- Visa Card क्या है? Visa Card से क्या लाभ है? पूरी जानकारी हिंदी में
डायलाग बॉक्स द्वारा (dialogue box in ms word):
अपने वर्ड डॉक्यूमेंट में इन्सर्ट टेबल डायलाग बॉक्स द्वारा टेबल बनाने की प्रक्रिया नीचे दी गई है:-
- मेनू बार के अंदर जाएं और Table पर क्लीक करें। अब Insert पर क्लीक करें जिसके बाद एक डायलाग बॉक्स खुल जाएगा।
- आपको कितने स्तम्भ और कितनी पंक्तिया चाहिए इसे सम्बन्धित क्षेत्रों में लिखें।
- अगर आप चाहते हैं कि टेबल खुद ये निर्णय ले ले की उसे एक ख़ास टेक्स्ट को अपने अंदर समाहित करने के लिए कितनी जगह चाहिए तो AutoFit Behaviour पर क्लीक करें।
- अब आपके Ok दबाते ही टेबल आपके डॉक्यूमेंट में जुड़ जाएगा जिसमे आप अब जानकारियाँ डाल सकते हैं।
टेबल को ड्रा कैसे करें? (how to draw a table in ms word in hindi)
एमएस वर्ड में टेबल जोड़ने की प्रक्रिया तो आपने जान ली लेकिन अब उस से भी महत्वपूर्ण है टेबल को बनाना यानी उसे ड्रा करना। टेबल को अपनी जरूरत के अनुसार बनाने के लिए नीचे दिए गये स्टेप्स को फॉलो करें:-
- अपने विंडो में उपर दिख रहे मेनू बार के अंदर जाकर Table पर क्लीक करें।
- यहाँ Draw Table आप्शन को सेलेक्ट करें।
- अब एक पेंसिल आयेगा जिसे तिरछा खीचना होगा। आप जैसे जैसे इसकी लम्बाई बढ़ाएंगे वैसे वैसे आयत के विकर्ण की लम्बाई भी बढती जाएगी। आप पेंसिल को जहां रोकेंगे उतने दूर में एक आयत बन जाएगा।
- अब उस आयत के अंदर उपर-नीचे और दायें-बाएं लकीर खींच कर जितने खंडों की जरूरत है उतनी ड्रा करें और आपका टेबल तैयार हो जाएगा ।
MS Word में Excel Table कैसे डालें
यदि आप वर्ड डॉक्यूमेंट में ऐसी Table Insert करना चाहते है जोे आपको Excel जैसे डेटा में हेरफेर करने की अनुमति देता हैं। उदाहरण के लिए (Formulas & Filters) तो आप Excel Spreadsheet पर क्लिक करें। MS Word में टेबल कैसे बनाते हैं यदि आप डॉक्यूमेंट पर ही काम करना चाहते हैं तो आप टेबल के बाहर क्लिक कर सकते हैं।
टेबल को फॉर्मेट कैसे करें? (how to format table in ms word in hindi)
टेबल को बना लेने के बाद उसे फॉर्मेट देना काफी आसान है। एक बार जब आपका टेबल आपके डॉक्यूमेंट में जुड़ जाए और बनकर तैयार हो जाए फिर उसे फोर्मटिंग कर सकते हैं।
- अपने टेबल को सेलेक्ट करें या टेबल के सिर्फ उस भाग को सेलेक्ट करें जिसके फॉर्मेट में आप अपने मन-माफिक बदलाव करना चाहते हैं।
- अपने माउस द्वारा राईट क्लीक करें। अब Table Properties पर क्लीक करें। इस आप्शन को आप मेनू बार में टेबल वाले सेक्शन के अंदर जाकर भी चुन सकते हैं।

- अब यहाँ से एलाइनमेंट और रो-कॉलम वाले भाग में आजकर अपने हिसाब से जरूरी बदलाव कर सकते हैं। प्रक्रिया पूरी होते ही Ok दबाएँ जिसके बाद आपके द्वारा किये गये बदलाव आपके टेबल पर लागू हो जाएँगे।
- अगर आप अपने टेबल के अंदर रंग-रूप में कोई बदलाव करना चाहते हैं तो इसी मेनू के अंदर Borders and Shading में जाकर ऐसा करें और फिर Ok क्लीक करें।
MS Word में टेबल बनाना सीखें (Learn to Create Tables in MS Word)
टेबल मेन्यू insert के अंदर आता है टेबल insert पर क्लिक करने पर दो नए टैब ओपन होते हैं जिसका नाम डिजाइन और लेआउट है टेबल का इस्तेमाल डॉक्यूमेंट में टेबल बनाने के लिए किया जाता है।
- Google Photos क्या है? फोटो सुरक्षित कैसे रखें पूरी जानकारी हिंदी में
- ISO फाइल क्या है? ISO फाइल कैसे बनाये (What is ISO file in Hindi)
- PhotoLab App क्या है? इसे कैसे use करें पूरी जानकारी हिंदी में (2022))
- प्रधानमंत्री गरीब कल्याण रोजगार अभियान 2021 से जुडी पूरी जानकारी
- Visa Card क्या है? Visa Card से क्या लाभ है? पूरी जानकारी हिंदी में
डिजाइन टैब :
इसमें टेबल का डिजाइन से रिलेटेड ऑप्शन होते हैं जिसके द्वारा हम टेबल को अच्छा लुक दें सकते हैं।
इसमें तीन ग्रुप होते हैं।
टेबल स्टाइल ऑप्शन :
इसमें कुछ ऑप्शन होते हैं जिसकी मदद से आप अपने टेबल में रो और कॉलम को ऐड या रिमूव कर सकते हैं। MS Word में टेबल कैसे बनाते हैं टेबल में रो ऊपर जो होती हैं उसे हैडर रो कहते हैं। जिसका प्रयोग हेडिंग डालने के लिए किया जाता है।
और सबसे नीचे वाले रो को फूटर रो कहा जाता है। इसका प्रयोग टेबल में उपस्थित डाटा को कैलकुलेट करके उसका वैल्यू को शो करने के लिए होता है।
- हैडर रो: टेबल में हैडर रो Insert सकते हैं ।
- टोटल रो : टेबल मैं हैंडर और फूटर दोनों रो को इंक्लूड करने के लिए होता है।
- बॉडर रो: टेबल को इवन रो को ओड रो से अलग फॉर्मेटिंग करने के लिए ।
- फर्स्ट कॉलम: पहले कॉलम को शो हाइड करने के लिए, टॉपिक लिखने के लिए या किसी दो चीजों के बारे में डिफरेंट लिखने के लिए।
- लास्ट कॉलम: लास्ट कॉलम को सो करने के लिए।
टेबल स्टाइल :
इस ग्रुप के अंदर टेबल को डिजाइन करने के लिए अलग-अलग डिजाइन होते हैं ज्यादा डिजाइन के लिए राइट साइड में दिए डाउन एरो पर क्लिक करें।
- मॉडिफाई टेबल डिजाइन: पहले से किए डिजाइन के अलावा आप उसमें अपने से एस्ट्रा डिजाइन को ऐड कर सकते हैं।
- क्लियर: डिजाइन को रिमूव करने के लिए इस्तेमाल किया जाता है।
- न्यूटेबल स्टाइल: खुद नया टेबल क्रिएट करने के लिए ।
- शेडिंग: टेक्स्ट के बैकग्राउंड कलर को चेंज करने के लिए ।
- बॉर्डर: सलेक्ट सेल और टेक्स्ट का बॉर्डर देने के लिए।
ड्रॉ बॉर्डर :
- ड्रॉ टेबल: आप खुद टेबल क्रिएट कर सकते हैं और उसमें अलग-अलग बॉर्डर होते हैं और बैकग्राउंड कलर भी खुद कर सकते हैं।
- इरेज़: बॉर्डर को रिमूव करने के लिए
ले-आउट टैब :
इसमें 6 समूह होते हैं।
टेबल :
इसमें टेबल के प्रॉपर्टी से रिलेटेड ऑप्शन मिलेंगे एग्जांपल टेबल के ग्रिड लाइन, शो हाइट करना, किसी पर्टिकुलर सेल को सेलेक्ट करना।
- सलेक्ट : पर्टिकुलर रो, कॉलम, पूरे टेबल को सिलेक्ट करने के लिए।
- व्यू ग्रिड लाइन: टेबल के अंदर ग्रीन लाइन को शो हाइड करने के लिए। ग्रिड लाइन लाइट ग्रे लाइट होता है जो हर सेल, रो, कॉलम को डिवाइड करने का काम करती है ।
- प्रॉपर्टी: टेबल रो कॉलम का विड्थ और एलिमेंट सेट करने के लिए।
रो और कॉलम :
- Delet: सेल, रो, कॉलम और पूरे टेबल को डिलीट करने के लिए।
- Insert Above: टेबल में सलेक्ट रो के ऊपर डायरेक्टर रो इंसर्ट करने के लिए।
- इन्सर्ट below : टेबल में सलेक्ट रो के नीचे डायरेक्टर रो इंसर्ट करने के लिए
- Insert Left : सलेक्ट कॉलम के लेफ्ट साइड में कॉलम इन्सर्ट करने के लिए
- Insert Right : सलेक्ट कॉलम के राइट साइड में कॉलम इन्सर्ट करने के लिए।
मार्जिन :
- मार्जिन सेल: सलेक्ट सेल को मर्ज करने के लिए ।
- स्प्लिट सेल: सेल को अलग-अलग पार्ट्स में बांटने के लिए।
- स्प्लिट टेबल: टेबल को दो भागों में विभाजित करने के लिए।
सेल साइज :
- ऑटोफिट कंटेंट: टेबल के सेल को कंटेंट के अनुसार विड्थ हाइट सेट कर देना।
- ऑटो फिट विंडो: सेल का साइज को विंडो के अनुसार ऑटोमेटिक सेट करने के लिए।
- फिक्स्ड कॉलम विड्थ: कॉलम का विड्थ फिक्स करने के लिए।
- हाइट विड्थ: सलेक्ट सेल का हाइट और विड्थ को सेट करने के लिए ।
- डिस्ट्रीब्यूट रो: सभी साइज को बराबर हिस्सों में बाटना।
- डिस्ट्रीब्यूट कॉलम: सभी कॉलम को बराबर पाटों में बाटा जाता है।
एलिमेंट :
टेक्स्ट पोजीशन को चेंज करने के लिए इस्तेमाल किया जाता है।
- टेक्स्ट डायरेक्शन: टैक्स के डायरेक्शन को चेंज करने के लिए।
- सेल मार्जिन: सेल का मार्जिन देने के लिए।
डांटा :
डांटा को सेटिंग करने के लिए इस फार्मूला का प्रयोग किया जाता है।
- Sort : डाटा को एसेंडिंग और डिसेंडिंग डाटा को सॉर्ट कर सकते हैं।
- रिपीट हैडर रो: बड़ी टेबल पर काम करते हैं तो आपको टेबल एक पेज से दूसरे पेज में नहीं आती है तो सबसे पहले हेडिंग पर क्रेशर को रखिए और रिपीट हैडर ऊपर क्लिक करें।
- कन्वर्ट टू टैक्स: टेबल को टेक्स्ट में कन्वर्ट कर सकते हैं ।
- फार्मूला : टेबल में दिए गए नंबर को कैलकुलेट कर सकते हैं।
Row और Column को Add या Delete कैसे करें? (How to Add or Delete Row and Column)
Row और Column को Add करने के लिये: सबसे पहले Table में उस स्थान पर क्लिक करें जिसके ऊपर-नीचे या दाएं-बाएं आपको अतिरिक्त Row और Column को Add करना है। अब Table Tools में Layout Tab पर क्लिक करें। Layout Tab में Row & Columns Group के अंदर आपको Table में अतिरिक्त Row और Column Insert करने के विकल्प मिलेंगे।
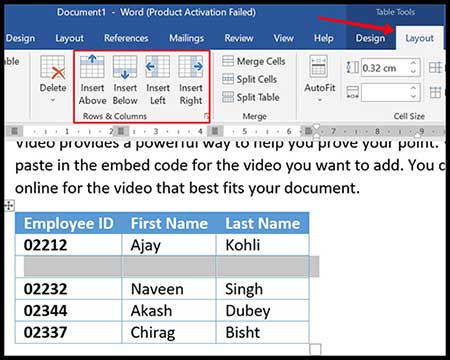
Row और Column को Delete करने के लिए: Table में उस Row या Column पर क्लिक करें जिसे आपने Delete करना है। अब Table Tools के अंदर Layout Tab पर क्लिक करें। Layout Tab में Row & Columns Group के अंदर Delete बटन पर क्लिक करें।
आइये अब टेबल की एडिटिंग करना सीखे (Let us now learn to edit the table)
टेबल की एडिटिंग करने के लिए हम लेआउट (Layout Tab) पर क्लिक करेंगे | यहां हमें निम्न ऑप्शनस मिलेंगे :
- डिलीट ( Delete) : इस बटन पर क्लिक करने पर एक ड्राप डाउन लिस्ट स्क्रीन पर आएगी यहाँ हमें डिलीट के विकल्प होंगे उदहारण : डिलीट रो (Delete Row), डिलीट कॉलम (Delete Column), डिलीट टेबल (Delete Table) | हम अपनी आवश्यकतानुसार विकल्प सेलेक्ट कर सकते हैं |
- इन्सर्ट अबव (Insert Above): जिस रो में कर्सर स्थित हैं उस रो के ऊपर एक नयी रो लेने के लेने के लिए |
- इन्सर्ट बिलों (Insert Below): जिस रो में कर्सर स्थित हैं उस रो के नीचे एक नयी रो लेने के लिए |
- इन्सर्ट लेफ्ट (Insert Left): जिस कॉलम में कर्सर हैं उस कॉलम के बायीं तरफ नया कॉलम लेने के लिए |
- इन्सर्ट राईट (Insert Right): जिस कॉलम में कर्सर हैं उस कॉलम के दायीं तरफ नया कॉलम लेने के लियें |
आइये अब हम डॉक्यूमेंट में एक टेबल बना कर इन सभी ऑप्शनस का अभ्यास करे |
(ध्यान रखे योग्य बात: किसी भी ऑप्शन को काम में लेते समय कर्सर को टेबल के अन्दर ही रखे |)
- Google Photos क्या है? फोटो सुरक्षित कैसे रखें पूरी जानकारी हिंदी में
- ISO फाइल क्या है? ISO फाइल कैसे बनाये (What is ISO file in Hindi)
- PhotoLab App क्या है? इसे कैसे use करें पूरी जानकारी हिंदी में (2022))
- प्रधानमंत्री गरीब कल्याण रोजगार अभियान 2021 से जुडी पूरी जानकारी
- Visa Card क्या है? Visa Card से क्या लाभ है? पूरी जानकारी हिंदी में
Conclusion
मुझे उम्मीद है की आपको मेरी यह लेख MS Word में टेबल कैसे बनाते हैं टेबल का प्रयोग क्या है? जरुर पसंद आई होगी. मेरी हमेशा से यही कोशिश रहती है की readers को पूरी जानकारी प्रदान की जाये जिससे उन्हें किसी दुसरे sites या internet में उस article के सन्दर्भ में खोजने की जरुरत ही नहीं है. इससे उनकी समय की बचत भी होगी और एक ही जगह में उन्हें सभी information भी मिल जायेंगे.
यदि आपके मन में इस article को लेकर कोई भी doubts हैं या आप चाहते हैं की इसमें कुछ सुधार होनी चाहिए, तब इसके लिए आप नीचे comments लिख सकते हैं.यदि आपको यह लेख पसंद आया या कुछ सीखने को मिला तब कृपया इस पोस्ट को Social Networks जैसे कि Facebook, Twitter इत्यादि पर share कीजिये.
