MS Word क्या होता है?
MS Word का फुल फॉर्म Microsoft Word है. यह एक ग्राफिकल वर्ड प्रोसेसिंग प्रोग्राम है जिसमें यूजर डॉक्यूमेंट create, edit, formatting, और print करने के लिए इस्तेमाल करते हैं. ये एक एप्लीकेशन सॉफ्टवेयर है.इसका उपयोग यूजर नए डॉक्यूमेंट को बनाने पुराने की सुधार करने और स्टोर कर के रखने के लिए करते हैं.
बाकि वर्ड प्रोसेसिंग प्रोग्राम्स की तरह इसमें बहुत उपयोगी टूल होते हैं. ये वर्ल्ड की सबसे बड़ी सॉफ्टवेयर कंपनी माइक्रोसॉफ्ट के द्वारा बनायीं गई है.इसे माइक्रोसॉफ्ट ने 1983 में डेवेलोप किया था. तब से लेकर आज तक इसके बहुत सारे संस्करण रिलीज़ किये जा चुके हैं.
ये शुरू से ही पूरी दुनिया में वर्ड प्रोसेसिंग के लिए सबसे टॉप एप्लीकेशन रहा है और आज भी ये टॉप पर ही चल रहा है. इस के जगह में कोई भी किसी दूसरे एप्लीकेशन का इस्तेमाल नहीं करते हैं.
माइक्रोसॉफ्ट का इस्तेमाल resume, form, letters, papers template, booklet, reports और business card बनाने के लिए किया जाता है. वर्ड माइक्रोसॉफ्ट ऑफिस प्रोग्राम का एक एप्लीकेशन है.माइक्रोसॉफ्ट ऑफिस में एमएस एक्सेल, एमएस पॉवरपॉइंट, एमएस एक्सेस इत्यादि प्रोग्राम इसके साथ में होते हैं. तो अगर आपको ये उपयोग करना है तो MS ऑफिस इनस्टॉल करना पड़ेगा.
MS Word की विंडो?
- Title Bar: टाइटल बार में ओपन की गयी डॉक्यूमेंट का नाम प्रदर्शित होता है.
- Tool Bar(Quick Access Tool Bar): क्विक एक्सेस टूल बार में Save, Undo, Redo जैसे कुछ टूल बटन दिखाई देते है जिसका इस्तेमाल Quickly Action के लिए किया जाता है. यहाँ अपनी जरुरत के अनुसार अतिरिक्त टूल को भी शामिल कर सकते है.
- Program Window Control: प्रोग्राम विंडो में हमें तीन बटन दिखाई देते है Minimize, Maximize/Restore तथा Close बटन जिसका इस्तेमाल हम प्रोग्राम विंडो को छोटा, बड़ा या क्लोज करने के लिए करते है.
- Ribbon: यह टाइटल बार के निचे एक पट्टी के सामान दिखाई देता है जिसमे सभी Command Group Wise व्यवस्थित होते है.
- Ribbon Tab: रिबन टैब में प्रत्येक अलग-अलग टैब किसी विशेष कार्य के लिए उससके सम्बंधित टूल्स रिबन में उपलब्ध करता है.
- Status Bar: स्टेटस बार में डिस्प्ले हो रहे डॉक्यूमेंट के Area, Number Of Word, Language इत्यादि के बारे में स्टेटस दिखाई देता है.
- Views Of Document: डॉक्यूमेंट के व्यूज को बदलने के लिए यहाँ चार अलग-अलग Views Mode बटन होते है जिसको सेलेक्ट करके व्यूज मोड को बदला जा सकता है.
- Scroll Bar: स्क्रूल बार बड़ी डॉक्यूमेंट को ब्राउज करके देखने की सुविधा प्रदान करता है. यह हॉरिजॉन्टल तथा वर्टीकल दोनों एंगल के लिए होता है.
- Cursor (Insertion Point): इंसर्शन पॉइंट स्क्रीन पर ब्लिंक हो रही एक छोटी सी लाइन होती है जो बताती है कि टाइप किया जानेवाल टेक्स्ट कहाँ दिखाई देगा. इसे कर्सर भी कहा जाता है.
- Document Window: यह वो एरिया होता है जहाँ हम अपनी डॉक्यूमेंट को तेयार करते है.
MS Word Home Screen Tools
1. Office Button
Office Button MS Word का एक प्रमुख भाग है. यह बटन menu bar में होता है. इस बटन में MS Word में बनने वाली फाइल या डॉक्युमेंट के लिए कई विकल्प होते है.
2. Quick Access Toolbar
Quick Access Toolbar MS Word का एक विशेष भाग है. यह टूलबार Title bar में होता है. इसे हम शॉर्टकट की तरह उपयोग मे लेते है. इस टूलबार में अधिकतर काम आने वाली commands को एड कर दिया जाता है और वे इसमे जुड जाती है. Quick Access Toolbar की सहायता से MS Word में कार्य थोडी speed से हो पाता है.
3. Title bar
Title bar MS Word विंडो का सबसे ऊपरी भाग है. इस बार पर Word मे बनाई गई फाइल्स के नाम को दिखाया जाता है.
जब तक फाइल को रक्षित (save) नही किया जाएगा फाइल का नाम नही दिखाया जाता है और वहां “Document1” लिखा होता है. जैसे ही हम फाइल को किसी नाम से रक्षित (save) करते है तब “Document1” के स्थान पर फाइल नाम दिखाया जाता है.
Title bar के दांये कोने में तीन बटन होते है. इन तीन बटन में पहला बटन “Minimize” होता है जिस पर क्लिक करने से Open Program Task Bar में आ जाता है. दूसरा बटन “Maximize or Restore down” होता है. यह बटन विंडो की width को कम या ज्यादा करने का कार्य करता है. और तीसरा बटन “Close button” है जो प्रोग्राम को बंद करने का कार्य करता है.
4. Ribbon
Ribbon MS Word विंडो का एक और भाग है. यह menu bar से नीचे होता है. इस पाठ मे दिखाई गई MS Word विंडो में लाल रंग का हिस्सा ही ribbon है. इस भाग में MS Word tabs (जो विकल्प menu bar में होते है) के विकल्पों को दिखाया जाता है.
5. Menu bar
यह बार टाइटल बार के नीचे होती है. इसे tab bar भी बोल सकते है क्योंकि इन्हें अब टेब ही बोला जाता है. Menu Bar में कई विकल्प होते है और प्रत्येक की अपनी Ribbon होती है.
6. Ruler bar
यह बार MS Word में दो तरफ होती है. पहली text area के बिल्कुल ऊपर होती है तथा दूसरी text area के बांये तरफ होती है. इससे हमें page margin का पता चलता है.
7. Status bar
Text Area के बिल्कुल नीचे मौजूद होती है स्टेटस बार. इस बार में “Zoom Level” नामक टूल होता है जिसकी सहायता से page को zoom in तथा zoom out किया जा सकता है. इसके अलावा भी बहुत से टूल इस बार में होते है जैसे; Language, Word Count, Page Number आदि.
8. Scroll bar
Scroll bar MS Word में दांये तरफ एक लम्बवत (vertically) बार होती है जो page को ऊपर-नीचे करने का कार्य करती है.
9. Text Area
Text Area MS Word का सबसे मह्त्वपूर्ण भाग है. और यह MS Word विंडो का सबसे बडा तथा मध्य भाग होता है. इसी क्षेत्र मे document text को लिखा जाता है.
एम एस-वर्ड (MS-Word) क्या है ? विशेषता और उपयोग
आज हम बात करने वाले हैं एक ऐसी एप्लीकेशन या सॉफ्टवेयर कि जिसने कंप्यूटर की दुनिया में काफी बड़ा बदलाव कर दिया है। सॉफ्टवेयर की वजह से कंप्यूटर डिवाइस की उपयोगिता कई गुना बढ़ गई है। एम एस-वर्ड (MS-Word) क्या है ? सॉफ्टवेयर का नाम है एमएस वर्ड MS Word कंप्यूटर के अंदर मोजूद एक application या software होता है जो अलग अलग तरह के डॉक्यूमेंट बनाने के काम आता है। एमएस वर्ड को आम भाषा में सिर्फ वर्ड कह के भी बुलाया जाता है।
एम एस-वर्ड (MS-Word) क्या है ?
- एम एस-वर्ड की सहायता से आप डॉक्यूमेंट बना सकते हैं, और अधिक टेक्स्ट जोड़ सकते हैं तथा टेक्स्ट में बदलाव भी कर सकते हैं ।
- आप मार्जिन को बदल कर उसका रूप बदल सकते हैं ।
- आप फॉन्ट के आकार और प्रकार को बदल सकते हैं ।
- आप डॉक्यूमेंट में पेज नम्बर, हैडर और फुटर जोड़ सकते हैं ।
- स्पेलिंग की जाँच और उनका निदान अपने आप हो जाता है ।
- टेबल बनाकर उसे टेक्स्ट में जोड़ सकते हैं ।
- यह आपको हेल्प विकल्प भी प्रदान करता है ।
- यह आपको मेल मर्ज सुविधा भी प्रदान करता है ।
एम एस-वर्ड चलाने के लिए निम्नलिखित कदम तरीका :
- टास्कबार पर स्टार्ट बटन पर क्लिक करो । स्टार्ट बटन आपके सामने प्रकट होगा ।
- प्वाइंटर को प्रोग्राम मैन्यू पर ले जाओ ।
- एम एस-वर्ड विकल्प पर बायाँ बटन क्लिक करो ।
एम एस-वर्ड के महत्वपूर्ण भाग निम्नलिखित है :
-
- मैन्यू बार (Menu Bar):
यह एम एस-वर्ड प्रोग्राम में उपलब्ध सभी विशेषताओं का एक समूह है । मुख्य मैन्यू फिर से अन्य सब-मैन्यू को दिखता है ।
-
- टाइटल बार (Title Bar) :
टाइटल बार डॉक्यूमेंट के ऊपर होता है जिसमें वर्तमान समय में सक्रिय डॉक्यूमेंट और साथ ही साथ माइक्रोसॉफ्ट वर्ड लिखा होता है । इसका प्रयोग वर्ड विंडोज के आकार और स्थान को बदलने में किया जाता है ।
-
- फॉरमेटिंग टूल बार (Formattig Tool Bar) :
इस बार का प्रयोग टेक्स्ट व्यवस्थित को रूप प्रदान करने के लिए किया जाता है । यहाँ आप कोई भी फॉन्ट, आकर, बोल्ड, इटेलिक आदि कर सकते हैं और पैराग्राफ की सैटिंग ठीक कर सकते है ।
-
- इनसरशन प्वाइंटर (Insertion Point) :
यह डॉक्यूमेंट स्क्रीन पर एक चमकती हुई लम्बवत् रेखा होती है जो की यह संकेत करती है कि जब आप टाइप करेंगे तो टेक्स्ट कहाँ प्रकट होगा ।
-
- रूलर बार (Ruler Bar) :
रूलर बार की मदद से आप अपने दस्तावेज को सही लेआउट (Layout) प्रदान कर सकते हैं । एम एस-वर्ड (MS-Word) क्या है ?
MS Word की विशेषताएं हिंदी में यह है जी यह एक Word processing करने यानी अपने Documents को बनाने केलिये , एडिट करने, खोलने के लिये, पड़ने के लिये, फॉर्मेट करने, प्रिंट करने और शेयर आदि करने के लिए किया जाता है।
क्या आप जानना चाहते है कि MS Word की विशेषताएं हिंदी में और MS Word के Upyog क्या है? शुरुवाती दिनों में Microsoft Word को उपयोग करना इतना आसान नहीं था, पर Time के साथ – साथ इसमें काफी सारे बदलाव किये गये और इसका इस्तेमाल करना में आसान होता गया।
MS Word की विशेषताएं
दोस्तो MS Word की विशेषताएं हिंदी में यह है की यह वर्ड एडिटर ग्राफिक्ल यूजर इंटरफेस उपलब्ध करवाता है। यानि आप MS Word पर अपने कमांड्स को आइकन के माध्यम से भी देखते है. और उन्हे देखकर ही हम यह अंदाज लगा सकते है कि यह इस कमांड का क्या काम होता है
दोस्तो MS Word की विशेषताएं हिंदी में कुछ इस प्रकार है :-
- एम एस वर्ड user friendly Softwareहोता है इसलिए इसका उपयोग करना बहुत ही आसान जाता है और इसे बहुत ही आसानी से और कम समय में सीखा जा सकता है।
- हमे MS word में कई सारे formatting tools मिल जाते है जिनकी उपयोग से आप अपने work को बहुत ही कम समय मेें आकर्षित बना सकते है।
- जिनकी इंग्लिश कमजोर होती है। MS word उनके लिए भी काफी ज्यादा फायदेमंद है यदि आपको कुछ Words की Spelling नहीं आती है तो ऐसे में MS wordमें एक SpellingCorrection का Option होता है जो अपने आप ही गलत स्पेलिंग को सही कर देता है।
- इसमें Mail Merge करने की भी सुविधा मिलती है। उदहारण के लिए यदि लेटर में हर बार यूजर का नाम, फ़ोन नंबर तथा पता डालना है और बाकि का सारा टेक्स्ट एक जैसा ही रहेगा तो हम मेल मर्ज का उपयोग कर सभी लेटर शीघ्रता से बना सकते है।
- MS Word की विशेषताएंयह भी है की हम इसमे 3D शेप भी बनाने के लिये आपको टूल्स भी प्रदान करता है।जिनकी सहायता से आप सुन्दर चित्र बना सकते है, समान्यता ये चित्र विभिन्न आकृतिया जैसे की आयत, वर्ग, गोला , त्रिभुज इत्यादि आकृति के होते है।
- इसमेआप अपने Document को HTML format में भी save कर सकते हैं। जिसे इंटरनेट ब्राउज़र में देखा जा सकता है । वेबसाइट का निर्माण इन्हीं html फाइल्स से किया जाता है ।
- इसमें आप किसी दूसरे Document या Page को लिंक भी कर सकते है।
- इसमेबहुत से template और wizard मिल जाते है जिनसे आप अपने लिये एक document तैयार कर सकते है। तथा इंटरनेट के माध्यम से और भी नए नए तथा सुन्दर टेम्पलेट को अपनी आवश्यकतानुसार उपयोग में लाए जा सकते है।
- MS Word की विशेषताएं हिंदी में ॥ MS Word के Upyog क्या है?
- एम एस-वर्ड (MS-Word) क्या है ?
MS Word की विशेषताएं हिंदी में
MS Word की विशेषताएं हिंदी में निम्नलिखित कुछ इस प्रकार है ?
1:- MS Word की मदद से हम किसी भी तरह की डॉक्यूमेंट File बहुत ही कम समय में और किसी भी भाषा में बहुर ही आसानी सेे तैयार कर सकते हैं।
2:- दोस्तों अगर हम एम. एस वर्ड में किसी भी डॉक्यूमेंट को किसी को Email करना चाहते हैं तो हम एम. एस वर्ड को Internet से बहुत ही आसानी से कनेक्ट करके अपने डॉक्यूमेंट को ईमेल कर सकते हैं।
3:- MS Word में भारतीय भाषाओँ जैसे की हिंदी, संस्कृत, मराठी, गुजराती, पंजाबी, तेलगु, बंगाली, तमिल इत्यादि का आसानी से उपयोग किया जा सकता है।
4:- माइक्रोसॉफ्ट ऑफिस में काम करते समय यदि आपको कोई भी सहायता चाहिए होती है तो ऑफिस असिस्टेंट से ले सकते है।
5:- माइक्रोसॉफ्ट ऑफिस की सबसे बड़ी विशेषता यह है की माइक्रोसॉफ्ट ऑफिस में हर तरह के डॉक्यूमेंट को एडिट किया जा सकता है। तथा उसमे मनचाहे परिवर्तन किये जा सकते है। एम एस-वर्ड (MS-Word) क्या है ?
6:- एम एस-वर्ड की सहायता से आप डॉक्यूमेंट बना सकते हैं, और अधिक टेक्स्ट जोड़ सकते हैं तथा टेक्स्ट में बदलाव भी कर सकते हैं । दोस्तो डॉक्यूमेंट में पेज नम्बर, हैडर और फुटर जोड़ सकते हैं ।
8;- जब आप वर्ड में काम कर रहे होते हैं तो समय उस समय पर आप डॉक्यूमेंट को सेव करने के लिए ऑटो सेव विकल्प का उपयोग कर सकते है।
9:- इसमे Word Art और Heading ऑप्शन इसमें हमे बहुत ही सुन्दर डिज़ाइन वाले font चुनने और और उन्हें अपने डॉक्यूमेंट में इस्तेमाल करने की सुविधा देते हैं जिससे डॉक्यूमेंट को और आकर्षक बना सकते हैं| ( MS Word की विशेषताएं हिंदी में ॥ MS Word के Upyog क्या है? )
इन्हें भी पढ़ें:-
एम एस-वर्ड की मुख्य विशेषताएँ
दोस्तोMS Word की विशेषताएं हिंदी में निम्नलिखित प्रकार कीहै ?
- हमएम. एस वर्ड की सहायता से आपने डॉक्यूमेंट को आसानी से बना सकते हैं, और अपने मन सेजितना चाहे उतना टेक्स्ट टेक्स्ट जोड़ सकते हैं तथा उस टेक्स्ट में बदलाव भी कर सकते हैं।
- आप अपने पेज के मार्जिन का रूप बदल सकते हैं।
- इसमे हम फॉन्ट के आकार और प्रकार को बहुत ही आसानी से बदल सकते हैं।
- MS Word मेंहम अपने डॉक्यूमेंट पेज में पेजनम्बर को हैडर और फुटर को बहुत ही आसानी से जोड़ सकते हैं ।
- डॉक्यूमेंट मेंस्पेलिंग की जाँच करके उसमे सुधार कर सकते है।
- हम अपनेडॉक्यूमेंटमें टेबल बनाकर उसमे टेक्स्ट को जोड़ सकते हैं।
- यह हमे हेल्प विकल्प भी मिलता है जिससे हम एम. एस वर्ड के बारे में हेल्प ले सकते हैं।
- इसमे हमे मेल मर्ज की सुविधा भी मिलती है।
- MS Word की विशेषताएं हिंदी में ॥ MS Word के Upyog क्या है?
Features of MS Word – एम एस वर्ड की विशेषताएं
Easy to Learn
एम एस वर्ड सीखना और चलाना आसान है. आप कुछ ही दिनों की प्रैक्टिस के बाद इसका बेसिक सीख जाते है. फिर धीरे-धीरे एडवांस काम करना भी आ जाता है.
यह वर्ड एडिटर ग्राफिक्ल यूजर इंटरफेस उपलब्ध करवाता है. यानि आप कमांड्स को आइकन के माध्यम से देखते है. और उन्हे देखकर ही अंदाज लगा सकते है कि यह इस कमांड का यह काम हो सकता है.
ऊपर चित्र में भी आप एम एस वर्ड का वर्किग एरिया देख सकते है.
User Friendly
किसी भी प्रोग्राम की सफलता का राज होता है उसका यूजर फ्रेंडली होना.
जो सॉफ्टवेयर जितना आसान होता है और यूजर्स को ध्यान में रखकर विकसित किया जाता है. वह उतना ही ज्यादा यूजर्स को पसंद आता है.
एम एस वर्ड भी इन्ही प्रोग्राम्स में से है. यह डॉक्युमेंट्स, फ्लायर, टेबल्स बनाने वाले यूजर्स की पहली पसंद है. और अपनी श्रेणी में एकतरफा राज करता है.
Knowledge Base
यदि आपको वर्ड पर काम करने में किसी भी प्रकार की दिक्कत आती है तो माइक्रोसॉफ्ट ऑफिस का बिल्ट-इन-सपोर्ट मौजूद है. यहां हर समस्या के लिए ट्युटोरियल्स उपलब्ध करवाएं गए है.
शुरुआत करने के लिए भी यह नॉलेज बेस बहुत ही उपयोगी साबित होता है. इसे आप कीबोर्ड से F1 कुंजि को दबाकर एक्सेस कर सकते है. या फिर वेबसाइट के जरिए भी हेल्प ली जा सकती है.
Job Ready
एम एस वर्ड सिक्ल्स की कॉर्पोरेट सेक्टर में भारी मांग रहती है. माइक्रोसॉफ्ट खुद एम एस ऑफिस सर्टिफाइड प्रोग्राम्स चलाती है.
यदि आपको एम एस वर्ड पर काम करना आता है तो आपके पास एक अतिरिक्त जॉब स्किल आ जाती है. जिसके द्वारा बहुत सारी जगहों पर काम कर सकते है.
एम एस वर्ड का उपयोग किस काम के लिए होता है?
जैसा हमने ऊपर बताया है एम एस वर्ड् दुनिया का जाना-माना वर्ड प्रोसेसिंग प्रोग्राम है. जिसका उपयोग बहुत सारे वर्ड डॉक्युमेंट्स जैसे लेटर्स, ब्रासर्स, टेस्ट्स, क्विज, होमवर्क असाइनमेंट्स, ई-बुक्स आदि टाइप करने, एडिट करने तथा फॉर्मेट करने के लिए होता है.
एम. एस वर्ड की उपयोगिता
दोस्तो MS Word एक सहल और आसान Word Processing Software है इसी कारण से यह दुनिया भर में अधिक लोकप्रिय होने के साथ – साथ एम.एस.वर्ड दुनिया में सबसे ज्यादा उपयोग में लाने वाला सॉफ्टवेयर है ।
हम MS word का उपयोग अपने निजी काम से लेकर Schools, Collages, Office और Business में भी उपयोग कीया जा रहा है। MS Word के उपयोग से हम किसी भी प्रकार के Document को कम समय में और किसी भी भाषा में तैयार कर सकते है।
दोस्तो MS Word की विशेषताएं हिंदी में निम्नलिखित कुछ इस प्रकार हैं :-
1:- माइक्रोसॉफ्ट वर्ड में अपनी किसी भी मनपसंद भाषा की डॉक्यूमेंट फाइल को बना सकते हैं। और उसे अपने कंप्यूटर में सेव कर सकते हैं MS Word भारत में बोली जाने वाली बहुत सी भाषाओं को सपोर्ट करता है।
2:- MS Word का उपयोग हम लोग अपने एजुकेशन के लिये भी कर सकते हैं। यह एप्लीकेशन स्टूडेंट और शिक्षकों के लिए बहुत ही अच्छा और उपयोगी है।
3:- आप कोई भी वेब पेज को कॉपी करके MS वर्ड में उसे पेस्ट करके आसानी से सेव कर सकते हैं और इस तरह से आप इंटरनेट से भी कोई भी जानकारी प्राप्त कर सकते हैं। एम एस-वर्ड (MS-Word) क्या है ?
4:- MS Word का उपयोग कर हम html फाइल भी बना सकते हैं।
5:- माइक्रोसॉफ्ट वर्ड का उपयोग करने से प्राप्त एक और महत्वपूर्ण लाभ यह है कि यह उपयोगकर्ताओं को आवश्यकता और महत्व के अनुसार विभिन्न प्रारूप बनाने की अनुमति देता है। ( MS Word की विशेषताएं हिंदी में )
Microsoft Word के क्या क्या उपयोग है?
Microsoft Word के क्या क्या उपयोग है? ये भी देख लेते है ki MS Word की विशेषताएं हिंदी में kya hai चलिये :-
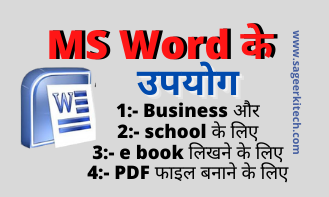
1:- Business और school के लिए :-
MS word एक बहुत अच्छा Business documents creating करने का tool है, जिसमें हम अपने डाक्यूमेंट्स को क्रिएट कर सकते हैं। डाक्यूमेंट्स बनाने के लिए हमे इसमें पहले से ही कुछ templates मिल जाते है जिन्हे हम edit करके आसानी से अपने document को बना सकते है।
2:- e book लिखने के लिए :-
दोस्तों आपने e book के बारे में कुछ सुना ही होगा आज कल ebook का काफी ज्यादा चलन चल रहा है, हम ebook के article को लिखने के लिए MS Word का उपयोग कर सकते है।
3:- दुकानों के लिए :-
दुकानों में भी इसका बहुत ज्यादा उपयोग किया जाता है जैसे कि फोटो कॉपी दुकान ,टाइपिंग सेंटर या ऐसा कोई भी दुकान एजुकेशन से रिलेटेड है तो आप इसका उपयोग कर सकते हैं।
4:- PDF फाइल बनाने के लिए :-
माइक्रोसॉफ्ट वर्ड द्वारा पीडीएफ फाइल बनाई जा सकती है इसके द्वारा PDF फाइल बनाना बहुत ही आसान है अगर आप किसी भी डॉक्यूमेंट की पीडीएफ फाइल बनाना चाहते हैं तो आपको इसमें उस फाइल को टाइप करना होगा और टाइप करने के बाद उसे pdf फाइल के रूप में भी सेव कर सकते हैं।
5:- बैनर बनाने के लिए :-
माइक्रोसॉफ्ट वर्ड में आप बैनर पोस्टर भी बना सकते हैं इसमें ड्राइंग का ऑप्शन दिया रहता है जिससे आप 3 D डिजाइन में बैनर पोस्टर डिजाइन कर सकते हैं जो आपको एक अच्छा व्यवसाय करने में भी मदद करता है।
NOTE :- सामान्य तौर पर कोई भी डॉक्यूमेंट फाइल बनाने के लिए दुनिया भर में माइक्रोसॉफ्ट वर्ड का इस्तेमाल किया जाता है क्योंकि इसे यूज करना बहुत ही आसान है। इस पर हम अपने डॉक्यूमेंट के साथ साथ इसे अपने इनकम का साधन भी बना सकते हैं अगर आप भी एम. एस वर्ड के बारे में बहुत नॉलेज रखते हैं तो आप इससे संबंधित व्यवसाय कर सकते हैं। ( MS Word की विशेषताएं हिंदी में ॥ MS Word के Upyog क्या है? )
एम एस-वर्ड (MS-Word) क्या है ?
विशेषता तथा उपयोग
|
एम.एस.वर्ड : विशेषताऐ तथा उपयोग
एम.एस.वर्ड दुनिया में सबसे ज्यादा उपयोग में आने वाला सॉफ्टवेयर है । आज दुनिया के हर कोने में लोग डॉक्यूमेंट बनाने के लिए वर्ड का ही उपयोग करते है क्योंकि एम.एस.वर्ड को उपयोग करना बहुत ही आसान तथा किफायती है । एम.एस.वर्ड को काफी आसन ट्रेनिंग से सीखा जा सकता है तथा हर कोई डॉक्यूमेंट एडिट तथा टाइपिंग का काम घर बैठे कर सकता है । एम.एस.वर्ड की कुछ महत्वपूर्ण विशेषताएं इस प्रकार है –
वेब सम्बन्धित विशेषताए :-
1. एम.एस.वर्ड के माध्यम से वेबसाइट से सम्बंधित फाइल बनाना बहुत ही सुगम तथा आसान हो गया है ।
2. डॉक्यूमेंट को HTML (हाइपर टेक्स्ट मार्कअप लेंग्वेज) में सेव किया जा सकता है जिसे इंटरनेट ब्राउज़र में देखा जा सकता है । वेबसाइट का निर्माण इन्हीं html फाइल्स से किया जाता है ।
3. एम.एस.वर्ड में मौजूद वेब पेज विज़ार्ड के माध्यम से बड़ी ही आसानी से वेब पेज बनाया जा सकता है ।
4. वेब पेज प्रीव्यू के माध्यम से वेब पेज का प्रीव्यू किसी भी समय देखा जा सकता है की वह पेज वेब ब्राउज़र पर कैसा दिखेगा।
5. हाइपरलिंक इंटरफ़ेस की मदद से दूसरे डाक्यूमेंट्स अथवा पेज को किसी भी पेज में लिंक कर सकते है और इस लिंक पर क्लिक करके पर सम्बंधित पेज खुल जाता है । इस फीचर के उपयोग से सम्बंधित डाक्यूमेंट्स को साथ में बढ़ी सुगमता से रखा जा सकता है ।
6. एम.एस.वर्ड को बड़ी आसानी से इंटरनेट से कनेक्ट किया जा सकता है तथा किसी भी डॉक्यूमेंट को बड़ी ही सरलता से इ-मेल किया जा सकता है ।
आन्तरिक विशेषताए:-
1. भाषा से सम्बंधित सेटिंग्स – एम.एस.वर्ड में बिना किसी दूसरी प्रक्रिया को प्रभावित किये यूजर अपनी मनपसंद भाषा का चयन कर सकता है । वर्ड दुनिया की सभी महत्वपूर्ण भाषाओँ को सपोर्ट करता है । भारतीय भाषाओँ जैसे की हिंदी, संस्कृत, मराठी, गुजराती, पंजाबी, तेलगु, बंगाली, तमिल इत्यादि का आसानी से वर्ड में उपयोग किया जा सकता है तथा डॉक्यूमेंट बनाए जा सकते है ।
2. प्रूफिंग टूल्स का उपयोग कर यूजर अपनी पसंद की भाषा के लिए विशिष्ट सॉफ्टवेयर तथा प्लग-इन डाल सकता है और उस भाषा से सम्बंधित स्पेलिंग तथा व्याकरण जांचने के टूल्स भी डाल सकता है । इस प्रकार वर्ड दुनिया की हर भाषा में काम कर सकता है ।
3. असाइन लैंग्वेज के माध्यम से उसे अपनी मन पसंद भाषा का चुनाव कर सकता है जिसको कंप्यूटर का ऑपरेटिंग सिस्टम सपोर्ट करता है और फिर आसानी तथा सुगमता से काम कर सकता है ।
एम एस-वर्ड (MS-Word) क्या है ?
General Features (सामान्य विशेषताऐ)
1. ऑफिस असिस्टेंट – माइक्रोसॉफ्ट ऑफिस में काम करते समय यदि कुछ भी सहायता चाहिए होती है तो ऑफिस असिस्टेंट काम आता है । इस मदद से एम.एस. वर्ड से सम्बंधित किसी भी टॉपिक तथा फीचर की जानकारी उसी समय प्राप्त की जा सकती है । वर्ड के हेल्प टूल्स में सभी फीचर की जानकारती मौजूद रहती है जिनका उपयोग यूजर किसी भी समय कर सकता है ।
2. ड्राइंग टूल्स – एम.एस.वर्ड 3 -डायमेंशन (3D) शेप बनाने के टूल्स भी प्रदान करता है जिनकी सहायता से सुन्दर चित्र बना कर डॉक्यूमेंट में डाले जा सकते है । समान्यता ये चित्र विभिन्न आकृतिया जैसे की आयत, वर्ग, गोला , त्रिभुज इत्यादि होती है ।
3.माइक्रोसॉफ्ट ऑफिस की सबसे बड़ी विशेषता इसके शक्तिशाली एडिटिंग टूल्स तथा प्रूफिंग टूल्स है । माइक्रोसॉफ्ट ऑफिस के माध्यम से हर तरह का डॉक्यूमेंट एडिट किया जा सकता है तथा उसमे मनचाहे परिवर्तन किये जा सकते है । एम.एस.वर्ड में व्याकरण तथा स्पेलिंग सम्बन्धित गलतियों को सही करने के लिए बहुत ही शक्तिशाली टूल्स है जिससे यह अपने एप्प गलत शब्द तथा पंक्ति को हाईलाइट कर देता है । जहाँ भी गलती होती है वह भाग लाल लाइन के साथ आने लग जाता है तथा वर्ड खुद ही सही व्याकरण तथा स्पेलिंग का सुझाव दे देता है जिसे सिर्फ एक क्लिक करके सही किया जा सकता है । एम एस-वर्ड (MS-Word) क्या है ?
4. टेम्पलेट विज़ार्ड – एम.एस.वर्ड पहले से निर्धारित फॉरमेट में टेम्पलेट प्रदान करता है जिनके उपयोग से यूजर जल्द तथा आसानी से सूंदर तथा अंतर्राष्ट्रीय स्टैंडर्ड्स के डॉक्यूमेंट बन सकता है । विभिन्न टेम्पलेट फोर्मट्स वर्ड में पहले से ही दिए होते है तथा इंटरनेट के माध्यम से और भी नए नए तथा सुन्दर टेम्पलेट अपनी आवश्यकतानुसार उपयोग में लिए जा सकते है ।
5. मेल मर्ज – इस टूल की मदद से यूजर कम समय में पर्सनलाइज्ड लेटर तथा डॉक्यूमेंट बना सकता है । इसमें मुख्य डॉक्यूमेंट के साथ मर्ज कर कर कॉरेस्पोंडेंस लेटर्स तैयार कर सकते है । उदहारण के लिए, किसी लेटर में हर यूजर का नाम, फ़ोन नंबर तथा पता डालना है और बाकि का टेक्स्ट एक जैसा ही रहना है तो हम मेल मर्ज का उपयोग कर सभी लेटर शीघ्रता से बना सकते है । एम एस-वर्ड (MS-Word) क्या है ?
|
How to Learn MS Word – एम एस वर्ड कैसे सीखें
अब हमारे मुख्य सवाल पर बात करते है कि मैं एम एस वर्ड कैसे सीख सकता हूँ? तो आइए जानते है आपके लिए क्या-क्या साधन मौजूद है. जहां से आप एम एस वर्ड सीख सकते है.
- Microsoft Help
- Books
- Online Courses
- Web Based Tutorials
- Computer Institutes
#1 Microsoft Help
आप सोच रहे होंगे कि इसे पहले नम्बर पर क्यों रखा है? इसका उद्देश्य है यह फ्री ऑफ कोस्ट उपलब्ध है. जिसे आप वर्ड में ही प्राप्त कर सकते है.
इसके बारे में मैंने Knowledge Base वाले भाग में भी बताया है. यह एम एस वर्ड सीखने का सबसे सरल और विश्वसनीय स्रोत है. आपको सीधे माइक्रोसॉफ्ट से ट्रैनिंग मिलती है. तो इसे आजमाकर जरूर देंखे.
#2 Books
माइक्रोसॉफ्ट वर्ड बहुत ही लोकप्रिय प्रोग्राम है. इसलिए, आपको सैंकड़ों बुक इस पर मिल जाएगी. यदि विश्वास नहीं है तो एक बार गूगल कर लेना या फिर अमेजन को टटोल आना.
यह बुक्स पैक्टिकल ट्रैनिंग के साथ लिखि जाती है. और समझाने के लिए बहुत सारे स्क्रीनशॉट्स का इस्तेमाल होता है. ट्युटोरियल्स को चरणबद्ध तरीके से लिखा जाता है. इसलिए, यूजर्स को समझने में ज्यादा दिक्कत नहीं आती है.
यदि आप कोई सस्ता और विश्वसनीय स्रोत ढूँढ रहे है तो बुक्स आपकी तलाश को रोक सकती है.
#3 Online Courses
किसी भी स्किल को आजकल ऑनलाइन कोर्सेस के माध्यम से सीखना बहुत आसान हो गया है. ई-लर्निंग के कारण किसी भी स्किल को घर बैठे-बैठे सीखना आज से आसान कभी नही था.
इसलिए, आप भी ऑनलाइन लर्निंग पोर्ट्ल्स के माध्यम से एम वर्ड कोर्स कर सकते है. मैं कुछ नाम आपको बता रहा हूँ. जहां से आप एम एस वर्ड की ऑनलाइन ट्रैनिंग लें सकते है.
#4 Web-Based Tutorials
“ms word kaise sikhe” इस टर्म को आप गूगल करेंगे तो आपको लाखों रिजल्ट मिल जाएंगे. जो फ्री वर्ड ट्युटोरियल्स उपलब्ध करवाते है.
इंटरने पर सैंकड़ों वेबसाइट्स मौजूद है जो फ्री एम एस वर्ड ऑनलाइन सिखाती है. कुछ लोकप्रिय स्रोत मैं आपको नीचे बता रहा हूँ. जहां से आप वर्ड सीख सकते है.
#5 Computer Institutes
ऊपर जो तरीके बताए गए है. वे सभी केवल तभी कारगर है. जब आपके पास कम्प्यूटर हो और एम एस वर्ड उसमें इंस्टॉल होगा.
अगर, आपके पास कम्प्यूटर नही है तब आप किसी कम्प्यूटर इंस्टीट्यूट में जाकर ही एम एस वर्ड सीखें. यहां आपको प्रैक्टिकल करने के लिए कम्प्यूटर और सॉफ्टवेयर दोनों मिल जाते है.
किसी भी प्रकार की दिक्कत आने पर तुरंत ट्रैनर से पूछ भी सकते है. इसलिए, यह तरीका भी आजमाया जा सकता है.
एम.एस.वर्ड को शुरू करना
एम.एस.वर्ड को हम तीन तरीके से ओपन कर सकते है।
(1) Start->All Program->एम.एस.वर्ड पर माउस का लेफ्ट बटन क्लिक कर
(2) Start ->Run …पर क्लिक करने पर एक डायलॉग बॉक्स ओपन होता है। उस बॉक्स में winword type कर ok बटन पर क्लिक करे
(3) Desktop window पर मौजूद एम.एस.वर्ड के शॉर्टकट आइकॉन पर क्लिक करे|
टाइटल बार (टाइटल बार):- इस विन्डो में सबसे ऊपर टाइटल बार होता है। जिसमें एप्लीकेशन का Logo, डॉक्यूमेंट का नाम, एप्लीकेशन का नाम और तीन कंट्रोल बटन दिखायी देते है।
Menu Bar (मेनूबार):- इस विन्डो में टाइटल बार के नीचे मेनू बार दिखायी देता है। मेनू के अन्दर ऑप्शन पाये जाते है। ऑप्शन का प्रयोग कर कम्प्युटर को दिशा निर्देश दिया जाता है। ऑप्शन (कमांड्स) को उनके कार्य व्यवहार के अनुसार श्रेणीबद्ध कर दिया जाता है। जिन्हे मेनू कहते है
Standard Tool Bar :- यह टूल बार मेनू बार के नीचे होता है इसमें कमांड्स आइकॉन के रूप में दिखायी देती है जिनको यूजर देख कर अपने अनुसार प्रयोग कर सकता है।
जैसे कि New, Open, Save, Save as etc.
Formatting Tool Bar (फारमैेटिग टुल बार):- यह बार सामान्यतः स्टैण्डर्ड टूल बार के नीचे होता है। इसमें डॉक्यूमेंट को फॉर्मेटिंग से सम्बन्धित कमांड्स आइकॉन के रूप में दी होती हैं जिनको उपयोग कर डॉक्यूमेंट का दिखावट बदल सकते है।
Ruler Bar (रूलर बार):- यह बार फॉर्मेटिंग बार से नीचे होता है। इसका प्रयोग टैब सेटिंग तथा टेक्स्ट इंडेंटेशन के लिए प्रयोग करते है।
Status Bar (स्टेटस बार):- यह बार विन्डो के सबसे नीचे स्थिति होता है। यह डॉक्यूमेंट की वर्तमान स्थितिco को बताता है।
एम.एस.वर्ड: टूल्स(Tools)
- Spelling And Grammer(स्पेलिंग एण्ड ग्रामर):- यह एक बहुत ही उपयोगी ऑप्शन है, इस ऑप्शन के माध्यम से वर्ड डॉक्यूमेंट के अंदर लिखे हुए सभी शब्दों तथा वाक्यों की स्पेलिंग एवं ग्रामर सम्बंधित गलतियों का पता अपने आप लग जाता है, जिनको हम स्वयम सही कर सकते है अथवा वर्ड उन्हें अपने आप सही करने का ऑप्शन भी देता है|
- Word Cound(वर्ड काउन्ट):-
- इस ऑप्शन के माध्यम से डॉक्यूमेंट से जुड़े हुए सभी आँकड़े पता कर सकते है, जैसे की कितने अनुच्छेद, पंक्तियां, शब्द, अक्षर इत्यादि डॉक्यूमेंट में उपयोग में हुए है ।
- Autocorrect(आटो करेक्ट):- जैसा की नाम से ही स्पष्ट है की इस ऑप्शन के माध्यम से गलत स्पेलिंग तथा ग्रामर सम्बंधित गलतियां अपने आप सही हो जाती है । शब्द और उनके सही फॉर्मेट पहले से सेट होते है जैसे ही आप उन्हें लिखना शुरू करते है, एम.एस.वर्ड सम्बंधित सही स्पेलिंग्स सुझाने लग जाता है तथा एंटर बटन प्रेस करके या स्पेस बार प्रेस करके वह शब्द अपने आप सही हो जाता है। ऑटो करेक्ट का डायलॉग बॉक्स नीचे दिखाया गया है |
इन्हें भी पढ़ें:-
- इंस्टाग्राम स्टोरी वीडियो डाउनलोड (instagram story video download)
- Captcha क्या है? What is Captcha In hindi
- Mobile me Network Signal Kaise Badhaye पूरी जानकारी
- IIT kya hai our kaise kare पूरी जानकारी
- सॉलिड-स्टेट ड्राइव SSD क्या है? HDD और SSD में अंतर पूरी जानकारी
एम.एस.वर्ड : फॉरमेट
- Font-फॉन्ट के माध्यम से हम टेक्स्ट को भिन्न-भिन्न स्टाइल व तरीकों से लिख सकते है। इसका उपयोग डॉक्यूमेंट को सुन्दर बनाने, कुछ शब्दों पर फोकस डालने, तथा आवश्यकतानुसार किया जाता है । फॉन्ट डायलॉग बॉक्स के माध्यम से फॉन्ट नाम, स्टाइल, साइज इत्यादि बदल सकते है ।
- Paragraph- पैराग्राफ के माध्यम से पैराग्राफ (अनुच्छेद) की फॉर्मेटिंग कर सकते है। Format मेनू में Paragraph ऑप्शन पर क्लिक करने पर पैराग्राफ डायलॉग बॉक्स खुलता है जिससे पैराग्राफ की फॉर्मेटिंग की जाती है
- Columns:-
डॉक्यूमेंट बनते समय, टेक्स्ट को अलग अलग कॉलम में आवश्यकतानुसार लिखना पड़ सकता है, जैसा की न्यूज़पेपर, मैगज़ीन, पेम्पलेट इत्यादि में लिखा होता है । सर्वप्रथम टेक्स्ट लिखे तथा उसके पश्चात Format मेनू में Column ऑप्शन को सेलेक्ट करे, इससे एक डायलॉग बॉक्स खुलेगा जहाँ से आप कॉलम की संख्या निर्धारित कर सकते है। यह डायलॉग बॉक्स कुछ इस प्रकार का दिखाई देता है – - Change Case(चेन्ज केस):- इससे टेक्स्ट का केस बदल सकते है । इस ऑप्शन का चुनाव करने पर एक डायलॉग बॉक्स खुलता है जो नीचे प्रदर्शित किया गया है
- Background(बैंक ग्राउन्ड ):- इस ऑप्शन का उपयोग कर आप डॉक्यूमेंट का बैकग्राउंड (पृष्टभूमि) बदल सकते है । इसके माध्यम से आप बैकग्राउंड में कोई भी रंग, बनावट, चित्र, फोटो इत्यादि डाल सकते है और डॉक्यूमेंट को और भी अधिक सुन्दर बना सकते है ।
- Tabs: – वर्ड डॉक्यूमेंट में टैब ऑप्शन का उपयोग रिलेटिव मार्जिन सेट करने तथा एलाइनमेंट सेट करने के लिए होता है । साधारणता टैब ऑप्शन से लेफ्ट एलाइनमेंट में 0.5 इंच मार्जिन सेट होता है, इसे आप मैन्युअली चेंज कर सकते है ।
- Text Direction(टेक्स्ट डायरेक्शन):- वर्ड डॉक्यूमेंट में Insert मेनू के माध्यम से जो टेक्स्ट बॉक्स इन्सर्ट किया जाता है उसके टेक्स्ट की दिशा बदलने के लिए इस ऑप्शन का उपयोग करते है
एम.एस.वर्ड : इनसर्ट (Insert)
- Insert Menu (इनसर्ट मेनू):- इन्सर्ट मेनू के अंदर वर्ड डॉक्यूमेंट की कार्य क्षमता बढ़ाने सम्बंधित ऑप्शन्स होते है, जिनके उपयोग से वर्ड डॉक्यूमेंट की फॉर्मॅटींग जल्द तथा आसान हो जाती है । इन्सर्ट मेनू के कमांड्स इस प्रकार है –
- Break (ब्रेक):- इसमें डॉक्यूमेंट के कंटेंट को विभिन्न पेजों में तोडा जा सकता है । इसके उपयोग यूजर अपनी आवश्यकतानुसार पेज को कहीं से भी ब्रेक करने के लिए कर सकता है । इस ऑप्शन को सेलेक्ट करने पर एक डायलॉग बॉक्स खुलता है, जो नीचे दिखाया गया है –
- Page Numbar (पेज नम्बर):- इस ऑप्शन के माध्यम से डॉक्यूमेंट के हर पेज पर या निर्धारित पेजों पर पेज नंबर डाल सकते है । पेज नंबर ऑप्शन का डायलॉग बॉक्स नीचे दिखाए अनुसार दीखता है|
- Date & Time (तारीख एवं समय):-इससे पेज के अंदर तारीख तथा समय डाल सकते है ।
- Autotext (आटोटेक्स्ट):- इससे पेज के अंदर कुछ स्पेशल टेक्स्ट आवश्यकतानुसार इन्सर्ट कर सकते है, इस ऑप्शन का उपयोग कर टाइप करने का समय बचाया जा सकता है और स्पेलिंग तथा ग्रामर सम्बंधित गलतियां भी नहीं होती है । एम एस-वर्ड (MS-Word) क्या है ?
- Symbol (सिम्बल):- इस ऑप्शन के द्वारा डॉक्यूमेंट में सिम्बल्स (विशिष्ट निशान) इन्सर्ट किये जा सकते है, जब हम इस ऑप्शन को सेलेक्ट करते है तो एक डायलॉग बॉक्स खुलता है
- Comments (कमेन्टस):-इस ऑप्शन के माध्यम से पेज के अंदर कहीं भी कमेंट्स (टिप्पणियां), बिना डॉक्यूमेंट के कंटेंट को छेड़े हुए, लिख सकते है । जहाँ पर भी याददास्त या फिर किसी दूसरे यूजर को कुछ समझने के लिए कुछ मुख्य बिंदु इत्यादि लिखने हो तो इस ऑप्शन का प्रयोग कर सकते है ।
- Footnote (फुटनोट):- इस ऑप्शन के द्वारा हम किसी भी डॉक्यूमेंट से सम्बंधित नोट्स तथा मुख्य बिंदु पेज के नीचे लिख सकते है। इसका उपयोग प्रेजेंटेशन देते समय या फिर किसी को डॉक्यूमेंट समझाते समय कर सकते है । फुटनोट का डायलॉग बॉक्स नीचे दिखाया गया है ।
- Caption (कैप्शन):- इस ऑप्शन के द्वारा किसी चित्र या पिक्चर को टाइटल/नाम दे सकते है
- Cross Reference (क्रास रेफरेंस):- इसकी सहायता से हम डॉक्यूमेंट में विभिन्न आइटम्स को दूसरे से लिंक कर सकते है और इनकी सहायता से एक स्थान से दूसरे स्थान पर आसनी तथा शीघ्रता के साथ नेविगेट कर सकते है । उदहारण के रूप में दो हेडिंग्स को एक दूसरे से लिंक किया जा सकता है, जैसे की पेज १ पर हैडिंग १ तथा पेज २ पर हैडिंग २ बनायीं और इसके बाद क्रॉस रेफरेंस ऑप्शन का उपयोग करके इन्सर्ट क्रॉस रिफरेन्स करेंगे तो वह पर दूसरी हैडिंग का लिंक बन जायेगा ।
- Index & tables (इन्डेक्स और टेबल्स):- इस ऑप्शन की मदद से वर्ड डॉक्यूमेंट में उपयोग में लिए हुए सभी टॉपिक्स का इंडेक्स (सूची) बना सकते है, जिससे कोनसा टॉपिक किस पेज पर है यह ढूंढना आसान हो जाता है । यह सूची किताबो तथा पाठय पुस्तकों में दी हुई सूची जैसा ही होता है । इसको सेलेक्ट करने पर डायलॉग बॉक्स आता है जिससे टॉपिक्स को चिन्हित कर लेते है और फिर नए पेज पर सूची (इंडेक्स) को बना सकते है ।
- Picture (पिक्चर):- इस ऑप्शन से डॉक्यूमेंट के अंदर जहां पर कर्सर होता है वहाँ पर कंप्यूटर में स्टोर किसी भी चित्र/पिक्चर को डॉक्यूमेंट में डाल सकते है ।
Text Box (टेक्स्ट बॉक्स):- इस ऑप्शन के माध्यम से वर्ड डॉक्यूमेंट के अंदर एक टेक्स्ट बॉक्स इन्सर्ट हो जाता है, इसके बाद इसमें जो भी टेक्स्ट लिखा हो उसका कलर, साइज, फॉर्मेट, दिशा इत्यादि बदल सकते है । - Hyperlink (हाइपरलिंक):- इसकी सहायता से किसी दूसरी फाइल को डॉक्यूमेंट के अंदर संलग्न कर सकते है । ऐसा करने पर उस फाइल का एक लिंक बन जाता है और उस लिंक पर क्लिक करने पर संलग्न फाइल खुल जाती है ।
एम.एस. वर्ड : टेबल (तालिका) बनाना सीखें
Tables (टेबल्स) :- एम एस वर्ड में जब कभी हमें डाटा को टेबल के रूप में लिखना होता है तो टेबल्स का प्रयोग करते है। इससे डाटा को कॉलम तथा रॉ में लिखा जाता है और इसके डाटा को फॉरमेट करने से सम्बन्धित कुछ महत्वपूर्ण कमांड्स होते है, वे इस प्रकार है –
Insert Table (इनसर्ट टेबल) :- इस ऑप्शन से किसी भी वर्ड डॉक्यूमेंट में टेबल बनाते है। इसको सेलेक्ट करने पर एक डायलॉग बॉक्स खुलता है। जिसमें रॉ तथा कॉलम की संख्या निर्धारित कर OK बटन पर क्लिक करने पर जहाॅ पर भी cursor होता है वहाॅ पर टेबल बन जाती है। इसका डायलॉग बॉक्स इस तरह दिखता है।
- Insert Row (इनसर्ट रॉ) :- इस कमांड के उपयोग से टेबल में एक नई रॉ इनसर्ट हो जाती है|
- Insert Column (इनसर्ट कॉलम) :- इस कमांड के उपयोग से टेबल में एक नया कॉलम जुड़ जाता है ।
- Delete Table (डिलीट टेबल) :- इस कमांड से सेलेक्ट की हुई टेबल डिलीट हो जाती है |
- Delete Row (इनसर्ट रॉ :- इस कमांड से आप टेबल में से सेलेक्ट की हुई रॉ को डिलीट कर सकते है ।
- Delete Column (डिलीट कॉलम) :- इस कमांड से आप टेबल में से सेलेक्ट कीये हुए कॉलम को डिलीट कर सकते है
- Select Table (सलेक्ट टेबल) :- इसके द्वारा टेबल को सलेक्ट किया जाता है।
- Select Row (सलेक्ट रॉ) :- इससे टेबल के अंदर जिस रॉ में कर्सर होता है वो रॉ सलेक्ट हो जाता है ।
- Merge Cells (मर्ज सेल्स) :- इसकी सहायता से दो या दो से अधिक सलेक्टेड सेल्स को एक मे मिला दिया जाता है।
- Split Cell (स्पिलिट सेल) :- इस कमांड की सहायता से एक सेल में दो या दो से अधिक सेल बनायी जाती है।
- Split Table (स्पिलिट टेबल) :- इससे टेबल को कई भागो में बाॅटा जाता है। जहाॅ पर कर्सर होता है। वहाॅ से टेबल दो भागो में बट जाती है।
- Table Autoformat (टेबल ऑटो फॉरमेट) :- इस आपशन के माध्यम से टेबल को फॉरमेट किया जाता है। इसके सलेक्ट करने पर एक डायलॉग बॉक्स आता है। जहाॅ पर पहले से बने हुए कुछ फॉरमेट दिखायी देते है। उनमें से फॉरमेट को सलेक्ट करते है तथा टेबल उस फॉरमेट में बदल जाती है। इसको सलेक्ट करने पर डायलॉग बॉक्स इस तरह दिखायी पड़ता है।
- Convert (कन्वर्ट) :- इस ऑप्शन के द्वारा सलेक्टेड टेबल को text में या text को टेबल में कन्वर्ट किया जाता है।
- Sort (सॉर्ट) :- इस ऑप्शन से डाटा को घटते या बढ़ते क्रम (ascanding or descending order )में व्यवस्थित किया जाता है।
- Formula (फार्मूला) :- इस आपशन के द्वारा टेबल के अन्दर मौजूद डाटा कों row wise / column wise या cell wise गणना करने के लिए कुछ फार्मूला उपलब्ध होते है। जिनका प्रयोग कर हम गणनाएॅ कर सकते है। इसका डायलॉग बॉक्स इस प्रकार होता है।।
एम.एस.वर्ड : View Menu (व्यू मेनू)
व्यू मेनू के अंदर वर्ड डॉक्यूमेंट की दिखावट को बदलने से सम्बंधित कमांड्स पाए जाते है । इसमें साधारणता 4 व्यू होते है
- 1. Normal:इसमें बॉर्डर, पेज लेआउट और वर्टीकल रूलर नहीं दिखाया देता है
- 2. Web layout: इस व्यू में वर्ड डॉक्यूमेंट वेब पेज की तरह दिखाई देता है जैसा की हम इंटरनेट ब्राउज़र जैसे क्रोम या इंटरनेट एक्स्प्लोरर में देखते है लेकिन पेज की दिखावट नार्मल व्यू जैसी ही होता है ।
- 3. Print Layout: इस व्यू में पेज लेआउट, बॉर्डर, लेफ्ट में रूलर बार , राइट में स्क्रॉल बार दिखाई देती है ।
- 4. Out Line: इस व्यू में रूलर बार नहीं दिखाई देता है, इसमें हैडिंग, सब-हैडिंग, टेक्स्ट तथा सब डॉक्यूमेंट बना सकते है । इसमें कोई ग्राफ़िक ऑब्जेक्ट नहीं दिखाई देता है । इसमें एक आउटलाइन टूल बार भी दिखाई देती है, जिसमें सम्बंधित GUI कमांड्स होते है ।
- Tool Bars(टूलबार):- इसमें विभिन्न तरीके के tool bar होते है। जिनको यहाॅ से appear या disappear कर सकते है। जैसे कि standard toolbar, formating toolbar & drawing toolbar इत्यदि ।
- Header & Footer (हेडर और फुटर):- इस आपशन से header & footer लगा सकते है। और देख सकते है। इस आपशन को select करने पर header & footer toolbar Hभी खुलता है। जिसमें इससे सम्बन्धित commands होती है। जो इस प्रकार दिखायी देता हैं।
- Document Map (डाकुमेंट मैप):- इस आपशन को सेलेक्ट करने पर एक बायी ओर window खुल कर आ जाती हैं। जिसमें headingsदिखायी देती हैं। उन heading पर click कर उसमें सम्बन्धित text देख सकते हैं। इस तरह इसका प्रयोग heading को collapse & expand करने के लिये प्रयोग करते है।
- Zoom (जूम):-इस आपशन से page का size छोटा या बडा करने के लिए प्रयोग करते हैं। एम एस-वर्ड (MS-Word) क्या है ?
एम.एस.वर्ड : Edit Menu (एडिट मेनू)
- Undo(अन्डू):- इस ऑप्शन का उपयोग तब किया जाता है जब वर्ड डॉक्यूमेंट में कोई भी गलती हो जाती है । यह ऑप्शन लास्ट ऑपरेशन और एक्शन को डिलीट कर देता है तथा डॉक्यूमेंट पहले वाली स्तिथि में पहुँच जाता है । इस ऑप्शन का उपयोग शार्ट कट CTRL+Z उसे करके भी सुगमता से सकते है ।
- Redo (रिडू):- इस ऑप्शन का उपयोग वापस से अनडू (undo) की हुई एक्शन को वापस लाने के लिए किया जाता है । कई बार गलती से हमसे अनडू ऑप्शन हो जाता है और हम वापस से पूर्व स्तिथि में पहुंचना चाहते है तो हम रीडू ऑप्शन का उपयोग करते है । इस ऑप्शन का उपयोग शार्ट कट CTRL+Y उसे करके भी सुगमता से सकते है ।
- Cut (कट):- इस ऑप्शन का उपयोग सिलेक्टेड टेक्स्ट को हटा कर क्लिपबोर्ड में डाल सकते है । कट करने के बाद सिलेक्टेड टेक्स्ट को किसी भी अन्य जगह पर वैसा का वैसा पेस्ट कर सकते है ।
- Copy (कापी):- कॉपी कमांड का उपयोग किसी भी टेक्स्ट को कॉपी करने के लिए किया जाता है । इससे सिलेक्टेड टेक्स्ट क्लिपबोर्ड में स्टोर हो जाता है। कॉपी तथा कट में अंतर यह है की कॉपी में ओरिजिनल टेक्स्ट वैसा का वैसा ही रहता है जबकि कट में ओरिजिनल टेक्स्ट हट जाता है ।
- Paste(पेस्ट):- इस ऑप्शन के माध्यम से क्लिपबोर्ड में स्टोर डेटा को पेस्ट कर सकते है । कट या कॉपी किये हुए टेक्स्ट को जो की क्लिपबोर्ड में स्टोर होता है उसे पेस्ट करने के लिए यह ऑप्शन काम आता है ।
- Paste Special (पेस्ट स्पेशल):- कट अथवा कॉपी करने के बाद टेक्स्ट या ग्राफ़िक्स को विशिष्ट रूप में पेस्ट करने के लिए इस ऑप्शन का उपयोग किया जाता है । इस ऑप्शन को सेलेक्ट करने पर एक डायलॉग बॉक्स आता है जहां पर आवश्यकतानुसार विशिष्ट ऑप्शन सेलेक्ट कर OK बटन पर क्लिक करने से पेस्ट हो जाता है ।
- Clear (क्लीयर):- इस ऑप्शन का चुनाव करने पर सिलेक्टेड टेक्स्ट हट जाता है।
- Select all (सेलेक्ट आल):- इस ऑप्शन का चुनाव करने पर पूरा डॉक्यूमेंट सेलेक्ट हो जाता है ।
- Find (फाइन्ड):- इस ऑप्शन का उपयोग डॉक्यूमेंट में किसी भी शब्द इत्यादि को ढूँढ़ने के लिए किया जाता है ।
- Replace (रिपलेस):- रिप्लेस ऑप्शन का उपयोग किसी भी शब्द की जगह दूसरा शब्द डालने के लिए किया जात है । कई बार गलती से हम कोई गलत शब्द उपयोग में ले लेते है तब यह ऑप्शन बहुत उपयोगी होता है । उदहारण के लिए यदि हमने Ramesh की स्पेलिंग गलती से हर जगह Remesh लिख दी हो तो हम पुरे डॉक्यूमेंट में Remesh फाइंड करके उसे Ramesh से रिप्लेस कर देंगे ।
- Goto (गोटू):- इस ऑप्शन की मदद से किसी स्पेसिफिक पेज, लाइन, बुकमार्क, कमेंट, फुटनोट, हैडिंग, टिपण्णी इत्यादि पर पहॅुच सकते है।
एम.एस.वर्ड : File Menu (फाइल मेनू)
- New (न्यू):- इस ऑप्शन के माध्यम से नया डॉक्यूमेंट बनाया जाता हैं। इसकी शॉर्टकट की CTRL+N होती है।
- Open(ओपेन):- इस ऑप्शन के माध्यम से पहले से बना हुआ डॉक्यूमेंट फाइलs को खोलते हैं। इसकी शॉर्टकट की CTRL+O होती है।
- Close(क्लोज):- इसमें वर्तमान में खुली हुई फाइल को बन्द किया जाता है
- Save (सेव):-इस ऑप्शन के माध्यम से फाइल को permanent storage device पर सुरक्षित करते है। सेव की हुई फाइल को कभी भी पुनः खोला तथा उपयोग में लिया जा सकता है
- Save as (सेव ऐज):-इसके द्वारा वर्तमान में खुली हुई फाइल की नक़ल कॉपी तैयार करते है।
- Save as wab page (सेव एज वेब पेज):-इस ऑप्शन के द्वारा फाइलf को html फॉरमेट में सेव करते है।
जो internet browser से open हो जाती है। - page setup(पेज सेटअप)m:- इस ऑप्शन का प्रयोग पेज की मार्जिन साइज तथा ओरिएंटेशन सेट करते है इस ऑप्शन को सेलेक्ट करने पर page setup डायलॉग बॉक्स खुल जाता है। जो इस प्रकार दिखायी देता है।
- मार्जिन से पेपर के चारो तरफ स्पेस सेट किया जाता है। जैसे कि Left, Right, Top तथा Botton इसके साथ हैडर तथा फुटर का स्पेस भी निर्धारित कर सकते है। गटर पोजीशन स्पेस भी सेट कर सकते है, जोकि बाइंडिंग के लिए स्पेस छाडते है। इसको पेज के लेफ्ट में या टॉप में सेट कर सकते है।
- Paper size:- पेपर साइज से हम पेपर की लम्बाई तथा चौड़ाई घटाते बढाते है। और पेज का ओरिएंटेशन सेट करते है।Portrait:- पेपर पर प्रिंटआउट क्षैतिज लाइन्स में होता है।
- Landscape:- पेपरs पर प्रिंटआउट खड़ी लाइन्स में होता है।
- Print Preview (प्रिंट प्रीवीव):- इस कमान्ड की सहायता से देखते है कि पेपर पर प्रिंटआउट कैसा आयेगा।
- Print (प्रिट):- इस ऑप्शन के द्वारा पेपर पर प्रिंटआउट लिया जाता है। इसका डायलॉग बॉक्स नीचे दिया गया है। जिसमें हम प्रिंटआउट की सेटिंग्स कर सकते है।Sent To (सेंट टू):-इस ऑप्शन के द्वारा डॉक्यूमेंट को मेल या फैक्स इत्यदि कर सकते है |Exit(इक्जिट):- इस ऑप्शन के द्वारा एम.एस.वर्ड से बाहर आते है।
एमएस वर्ड के फॉर्मेटिंग फीचर्स – Formatting features of ms word in Hindi?
इस एप्लीकेशन में डाक्यूमेंट्स और दस्तावेज तैयार करने के लिए बहुत सारे टूल्स दिए जाते हैं.
इन टूल्स के जरिये हम अपने डॉक्यूमेंट में कुछ भी सुधार कर सकते हैं और अपनी मर्ज़ी के अनुसार अपने डॉक्यूमेंट को तैयार कर सकते हैं.
तो चलिए जानते हैं की इस एप्लीकेशन मे डॉक्यूमेंट में काम करने के लिए क्या क्या फीचर्स देता है और साथ ही हम इसका लेआउट जानेंगे.
Auto Text
वैसे शब्द जिनका उपयोग हम ज्यादा करते हैं उसे ऑटो टेक्स्ट ऑप्शन के डायलाग बॉक्स में जोड़ देते हैं.
उसके बाद जब भी उस शब्द को लिखना शुरू करते हैं तो ऑटो टेक्स्ट जस्ट उस के ऊपर शो होने लगता है. अगर उसे जोड़ने की जरुरत है तो एंटर कर देते हैं.
AutoCorrect
इस के साथ ही जब हम कोई गलत शब्द टाइप कर देते है और space press करते हैं तो Auto correct tool उस शब्द को खुद सही शब्द के साथ replace कर देता है.
Header – Header पेज के सबसे ऊपरी पार्ट को Header बोलते हैं.
इसे हम Header पेज के टॉप मार्जिन में जोड़ा जाता है. इस का उपयोग हम Auto text, date time, page number डालने के लिए करते हैं.
Footer – Footer पेज के सबसे निचले वाले हिस्से को Footer बोलते हैं.
ये पेज के नीचे यानि bottom margin में जोड़ा जाता है. इसका उसे page number, footnote डालने के लिए किया जाता है.
Page Formatting
इसमें डॉक्यूमेंट तैयार करने के बाद उसे प्रिंट करने के पहले उसका पेज सेटअप करना बहुत जरुरी है.
पेज सेटअप कर के हम चारो तरफ अपने सुविधा के अनुसार मार्जिन छोड़ देते हैं. इस के साथ ही कंटेंट को बीच में बायीं तरफ या फिर दायीं तरफ एडजस्ट कर सकते हैं.
Bullets and Numbering
बुलेट और नंबरिंग का उपयोग हम अपने फाइल में लिस्ट बनाने के लिए करते हैं. इस का उपयोग कर के हम अपने डॉक्यूमेंट को नंबरिंग और बुलेट्स से आकर्षक बना सकते हैं. एम एस-वर्ड (MS-Word) क्या है ?
Editing of Text
यहाँ लिखे गए टेक्स्ट में कोई भी बदलाव करना हो तो ये बहुत ही आसान है. माउस के कर्सर को उस शब्द में ले जाकर Backspace से आसानी से डिलीट कर सकते हैं. और फिर उसकी जगह फिर हम कोई भी बदलाव कर सकते हैं.
Spelling and Grammer check
वर्ड की ये बहुत बड़ी खासियत होता है की उस में एक spelling और Grammer चेक करने वाला टूल होता है.
जब भी हम कोई शब्द टाइप करते हैं तो वो हर शब्द के स्पेलिंग को चेक करता है और फिर उसके लिए सही शब्द भी बताता है, ऊपर में शो दिखा देता है. जिसे हम क्लिक कर के सही शब्द को चुन कर इस्तेमाल कर सकते हैं.
Use of Thesaurus
इसके अंदर में शब्दों का जो बहुत बड़ा भंडार होता है जो किसी भी शब्द के अर्थ के साथ साथ उसके synonyms और antonym शब्द भी प्रयोग कर सकते हैं.
Page Numbering
इस ऑप्शन की मदद से डॉक्यूमेंट में पेज नंबर को जोड़ सकते हैं.
Column
Format Menu के इस ऑप्शन का इस्तेमाल कर के पेज में कॉलम जोड़ सकते हैं. पेज में सिर्फ एक कॉलम का होता है. इस ऑप्शन के प्रयोग से एक से ज्यादा कॉलम बना सकते हैं.
Mail Merge
ये इस एप्लीकेशन का एक बहुत ही इम्पोर्टेन्ट ऑप्शन है. इसका उपयोग कर के हम एक letter को बहुत सारे लोगो को भेज सकते हैं.
जब भी लेटर ग्रुप में तैयार कर के भेजना होता है तो Mail Merge का उपयोग करते हैं. जैसे Invitation letter, admit card, office letter etc. Mail Merge का प्रयोग कर के हम डेटाबेस से जोड़ सकते हैं.
Find & Replace
कभी कभी ऐसा होता है की हमने किसी खास शब्द को पुरे डॉक्यूमेंट में लिखा हुआ होता है. और उसे बदलने की जरुरत भी पड़ जाती है.
तो ऐसे में पता नहीं चलता की वो शब्द कहाँ कहाँ है और एक एक कर के शब्द को सर्च करना और उसे बदलना मुश्किल काम है.
लेकिन Find & Replace की हेल्प से हम उस शब्द को ढूंढ सकते हैं और बदल कर उसकी जगह दूसरे शब्द को डाल सकते हैं.
Styles and Formatting
इस ऑप्शन से formatting के लिए style create कर सकते हैं. और इस के लिए shortcut key को define कर सकते हैं.
इसमें paragraph word level की सेटिंग की जाती है. इस के और भी सेटिंग जैसे फॉण्ट तब font, tab, paragraph, border की setting कर सकते हैं.
Macro
Macro ऑप्शन की हेल्प से हम किसी भी काम को रिकॉर्ड कर सकते हैं. जरुरत पड़ने पर पर हम उस Macro को run कर सकते हैं. Macro एक बहुत ही उपयोगी टूल है.
इस की हेल्प से हम जो भी काम MS Word के अंदर करते हैं उसे रिकॉर्ड कर सकते हैं. ये काम कुछ सेकण्ड्स में हो जाता है.
Create table
अपने डॉक्यूमेंट के लिए हम table menu के प्रयोग से टेबल से जुड़े बहुत सारे ऑप्शन भी इस में दिए जाते हैं. जिससे आसानी से बहुत से काम किये जा सकते हैं.
MS Word के फायदे
दोस्तों हम किसी एप्लीकेशन का इस्तेमाल क्यों करते हैं? ताकि उससे हम अपना काम कर सके. लेकिन सिर्फ बेसिक काम के अलावा बहुत सारे ऐसे फीचर्स की जरुरत पड़ती है जो हर एप्लीकेशन में नहीं मिल सकती है.
ठीक उसी तरह से हमारे बहुत सारे काम के लिए MS Word में बहुत सारे ऐसे फायदे हैं जो सिर्फ इसी एप्लीकेशन में हमे मिलते हैं. तो चलिए अब देख लेते हैं की MS Word में हमे क्या क्या फायदा मिलता है.
1. Storage of text
हम वर्ड प्रोसेसर की हेल्प से अपने लिखे गए डाक्यूमेंट्स की बहुत सारी copies बना कर के रख सकते हैं. और कभी जरुरत पड़े की इस में थोड़ा बदलाव करना है तो इसकी एक कॉपी बना कर उसमे जरुरत के टेक्स्ट को बदल के अलग फाइल बना कर रख सकते हैं.
2. Quality
माइक्रोसॉफ्ट वर्ड में हमे error-free documents मिलता है. इसमें inbuilt grammar checker tool होता है जो हमारे डॉक्यूमेंट में किसी भी spelling और grammar mistake को पकड़ के सही भी कर देता है.
इस लिए मैंने पहले ही बताया की MS Word एक error-free documents producer है. एम एस-वर्ड (MS-Word) क्या है ?
3. Dynamic Exchange of Data
हम वर्ड के डॉक्यूमेंट के डाटा और pictures को दसूरे एप्लीकेशन के साथ एक्सचेंज और शेयर भी कर सकते हैं. अगर आपको इसका कोई आईडिया नहीं है तो मैं बताता हूँ.
आपने powerpoint slideshow तो जरूर देखा होगा.
Powerpoint presentation में प्रयोग किये जाने वाले बहुत सरे डाटा हम MS Word में बना कर फिर उसे पॉवरपॉइंट में शेयर कर के प्रेजेंटेशन बनाते हैं और हम डाक्यूमेंट्स के बिच लिंक भी बना सकते हैं.
4. Time Saver
हम सिर्फ एक डाक्यूमेंट्स की अनलिमिटेड कॉपी बना सकते हैं बिना retyping किये हुए. इस तरह ये हमारा बहुत सारा वक़्त बचता है.
5. Securities
कभी कभी हम कोई पर्सनल डॉक्यूमेंट बनाते है या फिर ऐसा डॉक्यूमेंट जिसे हम चाहते हैं की कोई दूसरा न पढ़ सके. तो इसके लिए हम उसे पासवर्ड से लॉक भी कर सकते हैं.
MS Word में बनाई गई File का Extension क्या होता है?
MS Word में बनाई गई File का Extension .docx होता है, जो हमें बताता है की वह एक Word File है।
Extension हमेशा किसी भी File Name के बाद लगा होता है जैसे Letter.docx यहाँ Letter फाइल नाम है और .docx एक्सटेंशन।
इन्हें भी पढ़ें:-
- इंस्टाग्राम स्टोरी वीडियो डाउनलोड (instagram story video download)
- Captcha क्या है? What is Captcha In hindi
- Mobile me Network Signal Kaise Badhaye पूरी जानकारी
- IIT kya hai our kaise kare पूरी जानकारी
- सॉलिड-स्टेट ड्राइव SSD क्या है? HDD और SSD में अंतर पूरी जानकारी
Conclusion
तो दोस्तों आपको मेरी यह लेख MS Word क्या है और कैसे सीखें पूरी जानकारीजरुर पसंद आई होगी. मेरी हमेशा से यही कोशिश रहती है की readers को पूरी जानकारी प्रदान की जाये जिससे उन्हें किसी दुसरे sites या internet में उस article के सन्दर्भ में खोजने की जरुरत ही नहीं है. इससे उनकी समय की बचत भी होगी और एक ही जगह में उन्हें सभी information भी मिल जायेंगे.
यदि आपके मन में इस article को लेकर कोई भी doubts हैं या आप चाहते हैं की इसमें कुछ सुधार होनी चाहिए, तब इसके लिए आप नीचे comments लिख सकते हैं.यदि आपको यह लेख पसंद आया या कुछ सीखने को मिला तब कृपया इस पोस्ट को Social Networks जैसे कि Facebook, Twitter इत्यादि पर share कीजिये.
